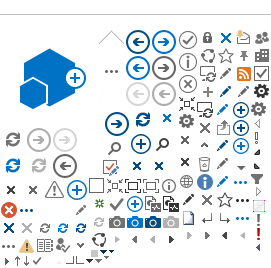Por defecto veremos creada una carpeta con el nombre "Compartido con todos los usuarios", cualquier documento o archivo dentro de esa carpeta será visible por todos los alumnos de la UC o en el caso del PAS/PDI todo el personal de la UC, se recomienda hacer un uso responsable de ella (nuestro nombre siempre irá unido al archivo compartido). Si lo deseamos esta carpeta puede ser eliminada.
La estructura del servicio sigue la siguiente forma:
- Archivos: archivos que añade el usuario y que él mismo decide si son privados o compartidos con otros usuarios.
- Recientes: Aquí se añadirán los últimos documentos o archivos (compartidos o no) que han sido creados o modificados recientemente. Las modificaciones realizadas por otros usuarios se comunican automáticamente mediante correo.
- Compartido conmigo: los archivos que otros usuarios compartan con nosotros aparecerán en esta carpeta. Estos archivos no ocupan espacio en mi "nube" solo en la de sus propietarios.
- Papelera de reciclaje: Aquí encontraremos los documentos o archivos eliminados.
Tenemos la posibilidad de crear archivos (Office) o carpetas desde la propia página, o bien cargar uno existente desde un equipo.
Compartir archivos o carpetas
El PAS/PDI y Alumnos están en "empresas" diferentes. Por tanto entre colectivos no se puede compartir nominalmente. Es necesario usar la compartición por enlace (de lectura o de edición). Ver más abajo.
Para compartir archivos o carpetas seleccionaremos el archivo que queremos compartir y a continuación nos aparecerán las diferentes opciones, entre las cuales se encuentra "compartir".
Para invitar a hacer que la carpeta sea compartida con otros usuarios añadimos dichos usuarios en el campo "Invitar a personas", basta con introducir su nombre o su usuario de la UC (el directorio de PAS/PDI y Alumnos está separado). También debemos decidir que tipo de permiso conceder sobre los archivos, o bien solo permiso de lectura o también que puedan editar.
Por defecto la invitación se envía por correo junto con el texto si lo deseamos.
El icono situado en el borde inferior de cada carpeta o documento nos indica que el estado del archivo es compartido, por el contrario, si no aparece este icono, el archivo es privado.
Si seleccionamos el archivo y vamos a las opciones de compartir, veremos la propiedad del archivo así como los usuarios que tienen acceso a él.
Como propietarios podremos definir o cambiar los permisos de cada usuario sobre el archivo. También podremos invitar a más personas en cualquier momento.
Si tenemos archivos de Office podremos visualizarles o editarles (siempre que tengamos permisos de edición). Mediante Office Online podremos hacerlo de forma fácil y sencilla online. Si necesitamos tener acceso a más funcionalidades de edición podemos abrir el archivo mediante la aplicación office de escritorio si la tenemos instalada.
Compartir con usuarios externos
El PAS/PDI y Alumnos están en "empresas" diferentes. Por tanto entre colectivos no se puede compartir nominalmente. Es necesario usar la compartición por enlace (de lectura o de edición).
Existe la posibilidad de hacer uso compartido con usuarios externos, es decir que no sean alumnos o PAS/PDI, sin necesidad de inicio de sesión.
Para ello en el campo invitar a personas introducimos el correo electrónico del externo. Es importante desmarcar la opción "Requerir inicio de sesión" y dejar marcada la de "Enviar una invitación por correo electrónico".
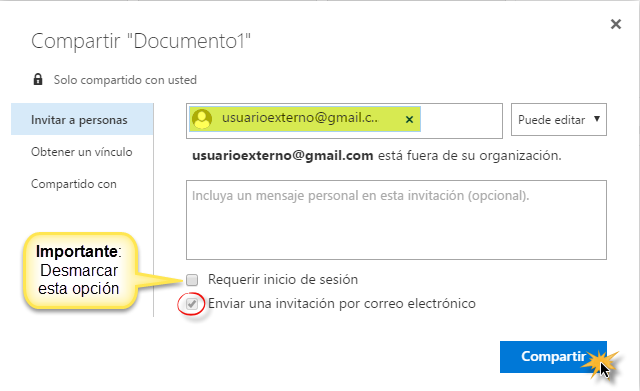
Una vez hecho esto podremos tener acceso al enlace público generado (Vínculo de invitado), podremos deshabilitar dicho vínculo en cualquier momento.
Los archivos compartidos con usuarios externos podrán ser de dos clases:
- Archivos de Office: según permisos, serán visualizados y/o editados mediante Office Online, no se permite su descarga. Si un archivo es modificado por un externo, la modificación aparecerá como usuario anónimo. Si queremos que un externo pueda descargar estos archivos deberemos compartirlos añadiendo a un archivo tipo Zip o Rar
- El resto de archivos: serán descargados por el usuario externo en su equipo.
Office Online
Una de las ventajas de OneDrive UNICAN es la integración de Office Online (funcionalidad parcial). Esto nos permite visualizar y editar archivos de Office (Powerpoint, Word, Excel y OneNote) de forma online sin necesidad de descarga del archivo, utilizando un navegador, lo cual puede resultar muy interesante si nos encontramos en equipos sin el paquete Office instalado.
Otras funcionalidades
Papelera de reciclaje: nos permite recuperar elementos borrados.
Historial de versiones: nos permite visualizar o restaurar alguna versión anterior, también nos aporta información sobre los usuarios que lo han editado y la fecha y hora de edición.
Capacidad de almacenamiento: