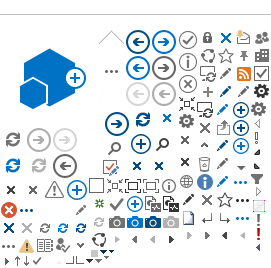En este manual se explica cómo descargarse y configurar la aplicación
Pulse
Secure desde Windows que nos permite conectarnos a dicha red.
Tenga en cuenta que antes de poder usar la VPN de la UC:
A- Debemos de estar dados de alta en la VPN.
Si no sabe si está dado de alta o quiere solicitarlo contacte con nosotros.
B-Debe tener registrado al menos un método de validación MFA.
Paso 1:
Descargar el instalador de Pulse Secure correspondiente a nuestro sistema operativo:
Paso 2:
Ejecutar el instalador de Junos Pulse descargado previamente:
Seleccionamos el botón 'Instalar'
Buscamos la aplicación instalada entre nuestros programas y la abrimos. EnWindows 10 podemos acceder al buscador y escribir ‘Pulse Secure’ para que nos lo busque.
Paso 4:
Al abrir la aplicación nos aparecerá la siguiente pantalla donde tenemos que pinchar en el ‘+’ para agregar una conexión:
En tipo seleccionamos ‘UAC o VPN SSL’, en nombre podemos darle el nombre que queramos, por ejemplo ‘VPN UC’. Finalmente, en URL escribiremos ‘vpnuc.unican.es’. Ahora ya tenemos la aplicación configurada.
Paso 5:
Conectados a Internet abrimos la aplicación Pulse Secure y daremos a conectar sobre la conexión que tenemos creada para la VPN.
A continuación, nos validamos con nuestros usuario (en formato usuario@unican.es o usuario@gestion.unican.es), contraseña y método MFA (normalmente notificación en el móvil o SMS).
Finalmente si hemos metido el usuario y contraseña correctos estaremos conectados