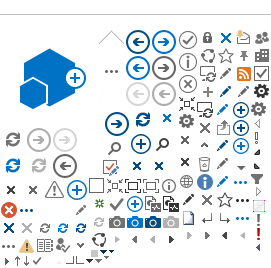El Servicio de Informática proporciona el servicio de Teams UNICAN y trata de asegurar el funcionamiento del mismo 24x7, pero no puede proporcionar soporte a equipos domésticos, problemas individuales derivados de los medios utilizados, atención en tiempo real durante la docencia, ni dar formación o soporte individualizado a alumnos. Tengan en cuenta que el volumen y diversidad tecnológica de los dispositivos del alumnado hace imposible prestar un servicio personalizado como ese.
Tenga en cuenta que alguna de la información que proporciona Microsoft podría no ser aplicable al uso de Teams en UNICAN. En general el uso de Teams en la docencia se limita a reuniones (clases) mediante videoconferencia. Es posible además que el docente no use Teams para sus clases.
Si tiene algún problema para asistir a una clase con Teams preste atención a los siguientes aspectos:
Validación.
Tanto si usa la aplicación, como por navegador web, debe validarse en Teams con su cuenta de la UC con formato xyx00@alumnos.unican.es . Por favor, no intente validarse con la dirección de correo larga asociada (tipo Javier.SierraZ@alumnos.unican.es).
Dispositivos de audio/video
Para asistir a una clase tan solo necesita tener un altavoz en el dispositivo. Asegúrese de que tiene seleccionado en Teams y en el sistema operativo el dispositivo de salida de audio correcto (por ejemplo, si usa auriculares) y con el volumen adecuado.
Si quiere utilizar una webcam o micrófono deberá primero asegurarse de que funciona en el sistema operativo y después, en la configuración de Teams, indicar los dispositivos que se quieren utilizar.
Si su equipo es un Mac asegúrese en la configuración de privacidad de su Mac que ha dado permisos a Teams para acceder a dispositivos como la cámara o el micrófono.
Si usa Teams desde el navegador debe dar permiso al micrófono y la webcam al navegador para poder usarlo.
Aplicación
Nota: Nunca instales Teams en un ordenador de uso compartido (Biblioteca, salas, ..). Es muy fácil que te dejes la credencial guardada. Usa Porticada.Si eso tampoco le soluciona su problema o bien no puede usar Porticada, recuerde que puede usar Teams y unirse a una reunión con sólo el navegador (Edge, Chrome, Safari o Firefox). Lo que tiene que hacer si se usa el navegador es asegurarse de que
se valida en la aplicación web con su cuenta de la UC tal y como indicamos
en los manuales. El acceso a Teams via navegador web se puede hacer mediante
https://teams.microsoft.com . Si quiere usar la cámara o el micro deberá dar permisos al navegador para usarlos cuando se lo pida.
Si la aplicación Teams le dice que no tiene conexión a Internet pero en realidad sí la tiene, compruebe que tiene funcionando el servicio de Windows "Servicio de lista de redes". Busque "Servicios" y busque el servicio "Servicio de lista de redes" y compruebe que está habilitado y arrancado. Puede usar el botón derecho para habilitarlo.
No oigo nada, no veo nada.
En primer lugar compruebe que tiene la conectividad a Internet adecuada.
Si no oye una clase asegúrese de que está usando en Teams el dispositivo de salida de audio correcto (ver
Manual para asistir a clase, pag 4) y el volumen adecuado. Pregunte en el chat por si es un problema general de la emisión. El docente debe tener conectado su micro en la emisión y hablar con un tono lo suficientemente claro y elevado ya que la mayoría de aulas están equipadas con manos libres.
Si ve la imagen del profesor en pequeño, ancle la imagen, ajuste el marco y asi la verá en grande (
(ver Manual para asistir a clase). Puede saltar del video a la presentación pinchando en cada una de ellas.
Tenga en cuenta que hay docentes que no conectan la cámara o que no comparten por Teams las transparencias o aplicaciones que están explicando. Por favor, indíqueselo al docente.
Si el problema es que el docente usa la cámara para apuntar a la pizarra física y esta no se ve correctamente, indíqueselo al docente por si se puede utilizar una tarjeta digitalizadora o bien escribir más grande o en otro lugar de la pizarra.
Si se trata de un problema generalizado debido a la infraestructura del centro, el docente contactará con conserjería para comunicar el problema. El desarrollo de la clase es responsabilidad del docente.
Conectividad
Para conectarse a una sesión de Teams busque un sitio tranquilo y con buena conectividad a Internet. Si tiene problemas de calidad de la imagen o sonido asegúrese de que tiene al menos entre 5 y 10 Mb/s de ancho de banda con Internet disponibles para su dispositivo. Si puede, conéctese por cable para no depender de la Wifi.
Equipamiento
El dispositivo, ordenador, Tablet o móvil, que use debe estar libre de virus, adware y otro tipo de malware. Además, el sistema operativo debe estar convenientemente actualizado para que Teams, que en el ordenador es una aplicación que se actualiza automáticamente, funcione sin problemas.
Recuerde que si persisten sus problemas con Teams en un ordenador concreto puede probar desde Porticada o bien usar el navegador.
Enlaces de clases
Asegúrese de tener guardados, ordenados y bien identificados los enlaces para Teams que le envíen los profesores. Utilice los consejos que encontrará en los manuales o anote los enlaces en el calendario de su buzón de la UC. Diríjase al profesor si sabe que está emitiendo clases por Teams pero no tiene el enlace en su correo o en Aula Virtual.