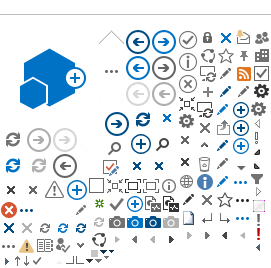A través de esta guía
le vamos a indicar paso a paso la forma de realizar la instalación del software
contenido en esta herramienta. Este manual también está disponible en forma de videotutorial.
En primer lugar debe
descargar y ejecutar un fichero accesible desde la web de este servicio:
https://sdei.unican.es/Paginas/servicios/software/Autoinstalador-de-Software.aspx
Fig.
1.- Bienvenido: Pantalla en la cual se indica la
finalidad del servicio, los destinatarios del mismo, el lugar desde donde se
puede realizar y el tipo de permisos que debe disponer el usuario en su
máquina.
Fig.
2.- Licencia de Usuario: Deben ser aceptados los términos y condiciones
establecidos en sus cláusulas para poder continuar con el proceso.
El autoinstalador solo lo puede utilizar personal de la UC en equipos propiedad de la UC. No intente usar el autoinstalador para instalar software de la UC en equipos particulares. El SdeI podrá utilizar la información recopilada durante la instalación para evitar e identificar los intentos de uso fraudulentos.
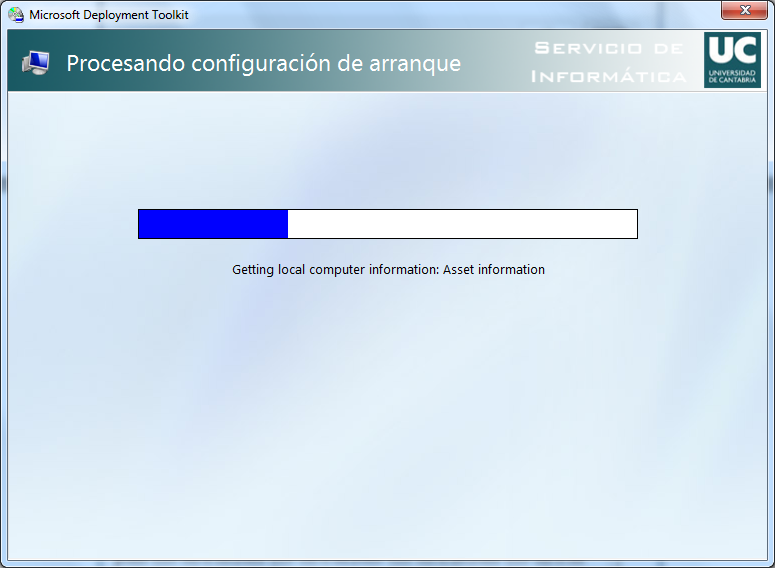
Fig. 3.- Configuracion de arranque: Durante esta fase se recopila
información del equipo necesaria para proceder a la instalación.
Fig. 4.- Credenciales de Usuario: Se
facilitarán los datos para conectarse a recursos de red.
- Usuario:
nombre_corto (Ej: martinja)
- Contraseña:
La misma que utilizamos en Intranet, correo, etc.
- Dominio: unican.es
o gestión.unican.es
Fig. 5.- Ajustes personalizados: Durante esta fase se comprueba que
con las credenciales suministradas es posible acceder a los recursos necesarios
para la instalación.
Fig. 6.- Inventario: Introducir número de inventario del
equipo. No se permite continuar el proceso sin dicha información. Pulse Ok para
continuar.
Fig. 7.- Aplicaciones: Listado de aplicaciones disponibles.
Seleccionar las se deseen instalarse y pulsar siguiente.
Fig. 8.- Preparado: Resumen de los datos del usuario,
equipo y aplicaciones a instalar. Todos estos datos serán procesados y
almacenados. Pulsar OK para continuar.
Fig. 9.- Atención: Es MUY IMPORTANTE cerrar cualquier
aplicación que se tenga en ejecución antes de iniciar el proceso de
instalación.
Durante el proceso de instalación nos será mostrada esta
ventana:
Fig.10.- Ventana de progreso.
Y adicionalmente puede mostrarse alguna otra ventana
dependiendo de las aplicaciones instaladas:
Fig. 11.- Ventana de progreso individual
(detrás) y global (delante).
Tenga en cuenta que el proceso está totalmente
automatizado para no necesitar más datos por parte del usuario. El tiempo
necesario para la instalación depende de varios factores siendo imposible
realizar una estimación previa.
Si la instalación finaliza correctamente será mostrada la
siguiente ventana:
Fig. 12.- Finalizado correcto.
En caso de ocurrir
algún problema durante el proceso de instalación de las aplicaciones
seleccionadas, será mostrada una de las dos siguientes ventanas:
Fig.
13.- Finalizado con aviso de errores tolerables.
Fig.
14.- Finalizado con aviso de errores.
En este caso último
caso póngase en contacto con el Servicio de Informática a través del teléfono
21181 o de la siguiente dirección de e-mail: soporte@unican.es