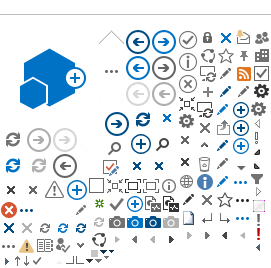- En primer lugar pinchamos sobre el icono de redes inhalámbricas situado en la parte inferior izquierda.
- Una vez hayamos clicado, se nos mostrará un listado de las redes inhalámbricas disponibles para conectarnos.
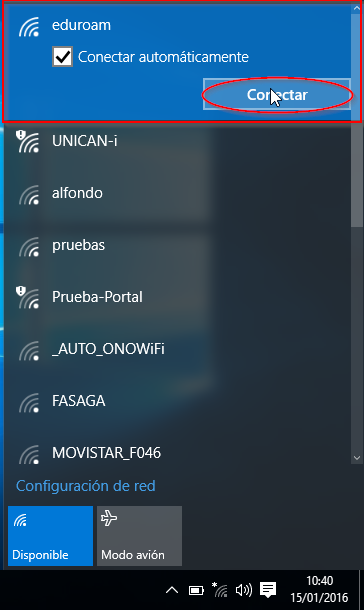
En el listado de redes que nos muestra, elegimos eduroam y seleccionamos la opción "Conectar automáticamente" para, a continuación, clicar en "Conectar".
Si no nos aparece ninguna conexión comprobar que el WiFi aparezca en disponible como en la imagen, de no ser así el problema es que el WiFi está apagado.
- Una vez hemos pinchado en conectar, nos aparecerá un cuadro de validación como el siguiente:
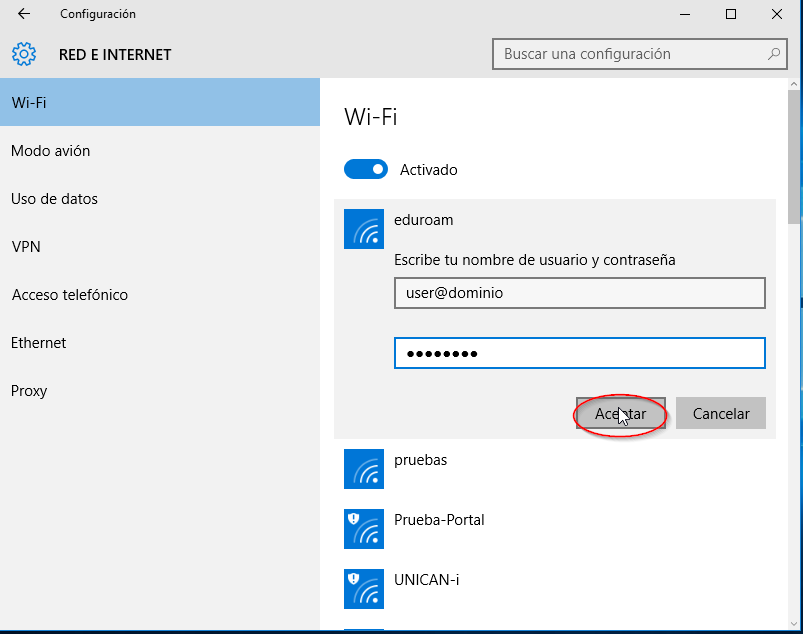
Para validarnos debemos introducir nuestro correo corto (usuario con el dominio) y la contraseña.
Por ejemplo:
PAS: xyz01@gestion.unican.es
PDI: xyz01@unican.es
Alumno: xyz01@alumnos.unican.es
Externos/Invitados: usuario@externos.unican.es
La contraseña es la que usamos para validarnos en campus virtual, correo...
- Una vez hemos aceptado, nos aparecerá el siguiente cuadro en pantalla:
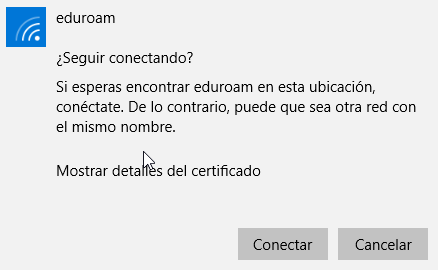
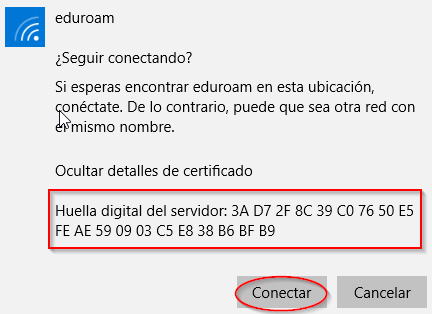
Se trata del certificado que nos permite identifcar la red a la que nos estamos conectando.
Revisar los detalles del certificado y comprobar que la huella digital del servidor se corresponde con alguno de los siguientes valores:
AE 4A 92 30 62 D7 98 73 C2 29 51 6B AF FA 1C 86 4B 62 31 96,
B8 F5 5E B4 D6 E9 0F D7 02 C5 01 7E 07 0E D6 2C C3 1E 4F 75 o
47 CA BA D4 86 5F 71 2D 60 5E A6 7B 1D 68 E2 98 95 AC 3D 27.
- Una vez hemos comprobado la huella digital, damos a conectar para finalizar el proceso de conexión. Si se ha conectado con éxito el icono de conexiones WiFi aparecerá como se muestra a continuación.
Problemas de configuración
Si pese a seguir estos pasos tiene problemas, revisar las siguientes configuraciones. También señalar que a veces los antivirus bloquean la conexión, si fuese el caso solo hay que deshabilitarlos durante la conexión y una vez conectados a la red Eduroam reactivarlo, solo habría que hacerlo en la primera conexión despues ya no necesitamos hacerlo más.
Configuración del protocolo de comunicaciones:
- Primero hemos de acceder al centro de redes y recursos compartidos, la manera más rapida de hacerlo es la siguiente. Botón derecho en el icono de conexiones de red y seleccionamos el menú de redes y recursos compartidos como en la siguiente imagen:
- Una vez hech,o nos encontraremos en el centro de redes y recursos compartidos. Ahora debemos acceder a la configuración del adaptador de red. El procedimiento se puede ver en la siguiente imagen:
- Entramos en las propiedades del adaptador del Wifi:
- Dentro de las propiedades del controlador seleccionamos "Protocolo de Internet versión 4 (TCP/Ipv4)" y clicamos en propiedas como en la imagen:
- Comprobamos que estén seleccionadas las opciones "Obtener una dirección IP automáticamente" y "Obtener la dirección del servidor DNS automáticamente". De no ser así la red nos podría salir como limitada (Se identifica con un triangulo amarillo sobre la conexión en la barra de herramientas).