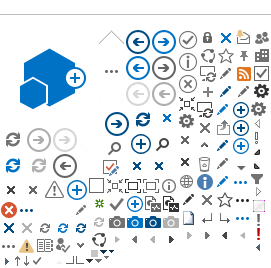Vamos a Inicio > Configuración > Panel de control > Conexiones de red.
Marcamos el icono "Conexiones de red inalámbrica".
Pulsamos el botón derecho del ratón y selecionamos Propiedades.
En la ventana Propiedades de Conexiones de Red Inalámbricas sobre la pestaña General marcamos Protocolo Internet TCP/IP y pulsamos el botón Propiedades.
En la ventana "Propiedades de Protocolo Internet (TCP/IP)" debemos marcar las opciones:
- Obtener una dirección IP automáticamente.
- Obtener direcciones del servidor DNS automáticamente.
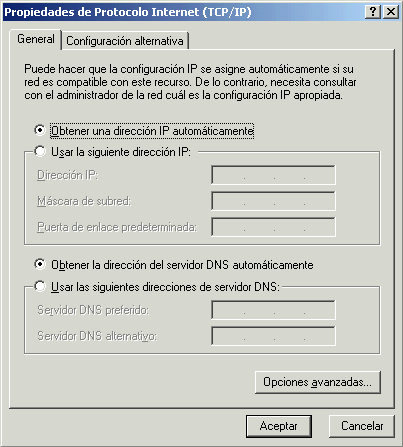
Para finalizar pulsamos sobre el boton Aceptar.
En la ventana Propiedades de Conexiones de red inalámbricas selecionamos la pestaña Redes Inalámbicas.
Marcamos "Usar Windows para establecer mi configuración de red inalámbrica".
Pulsamos sobre el botón Agregar de la sección Redes prefereridas
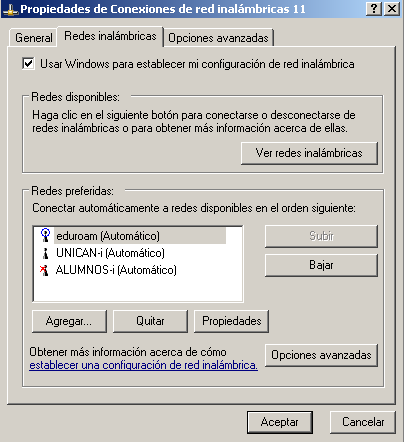
En la ventana Propiedades de red inalámbrica selecionamos la pestaña Asociación y rellenamos los siguientes campos:
- En Nombre de red (SSID) escribimos: eduroam
- En Autenticacián de red yCifrado de datos seleccionamos las combinaciones: WPA/TKIP o WPA2/AES (La segunda es más segura)
En la pestaña Autenticación, en el campo Tipo de EAP selecionamos "EAP protegido (PEAP)"
Pulsamos sobre el botón Propiedades
Seleccionamos el método de autenticación "Contraseña segura (EAP-MSCHAP v2)".
Marcamos validar un certificado de servidor y pinchamos en el boton configurar en la sección método de autenticación.
Deseleccionamos la opción "Usar automáticamente el nombre de inicio de sesión y la contraseña de Windows (y dominio, si existe alguno)
Pulsamos aceptar en todas las pestañas que teniamos abiertas.
Una vez realizada la configuración, solo nos queda seleccionar la red inalámbrica a la que nos queremos conectar, en nuestro caso eduroam.
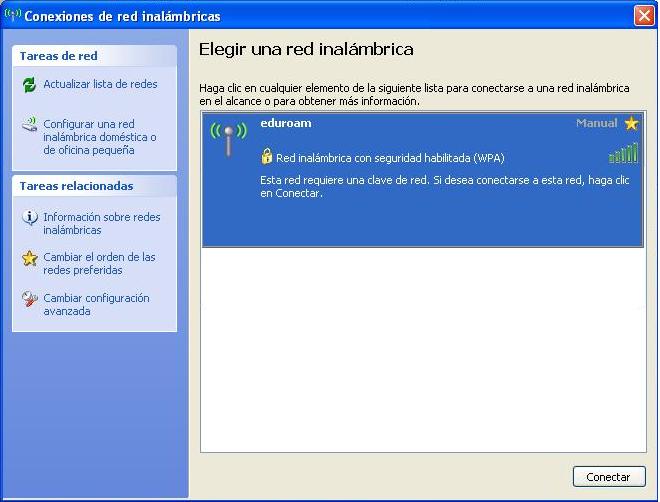
La primera vez que nos conectemos nos aparecerá esta ventana de aviso:

Es correcto que aparezca. Pulsamos aceptar.
A continuación, debemos prestar especial atención al introducir el Nombre de usuario, que se compondrá de nuestra cuenta de acceso unican (la misma del correo electrónico) seguido de @unican.es, @gestion.unican.es o @alumnos.unican.es dependiendo la seccián a la que pertenezcamos.
Ejemplo para un PDI (xxxxxxxx@unican.es):
Ejemplo para un PAS (xxxxxx@gestion.unican.es):
Ejemplo para un Alumno (xxxxxx@alumnos.unican.es):