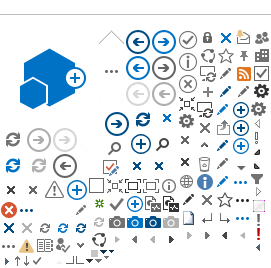Para poder utilizar estos dispositivos es imprescindible disponer de
saldo o crédito en el sistema SIUC o disponer de acceso a una Cuenta Departamental o de Servicio. Además es necesario identificarse en el sistema mediante una de estas dos opciones:
Método 1: Con la Tarjeta Universitaria Inteligente (TUI) y un código PIN. La primera vez que accedamos al SIUC desde estos dispositivos será necesario vincular la TUI y un nuevo PIN con nuestra cuenta.
Método 2: Con nuestro usuario (ej. xyz00) y contraseña de la Universidad.
Importante. Los dispositivos multifunción del SIUC se encuentran en las Divisiones Bibliotecarias de:
E.T.S. de Ingenieros de Caminos, Canales y Puertos.
Facultad de Derecho y Ciencias Económicas y Empresariales.
E.T.S. de Ingenieros Industriales y de Telecomunicación.
Edificio Interfacultativo.
Paraninfo de la Universidad.
Escuela de Naútica.
Facultad de Medicina.
Facultad de Ciencias.
Escuela de Minas.
Escáner (ScanToMe)
Se trata de un servicio mediante el cual se pueden escanear documentos en formato pdf, jpeg, docx, etc. que serán enviados a nuestra dirección de correo electrónica o a nuestra carpeta OneDrive de la Universidad. El servicio ahora incorpora la posibilidad de aplicar OCR (optical character recognition) a los documentos escaneados.
El tamaño del fichero escaneado varía según el tipo y formato de documento a escanear y su calidad (Color / ByN y densidad de puntos). Con las opciones por defecto del escaner se ha logrado un máximo de 50 páginas dinA4 de una sola vez.
Recuerde: Para poder hacer uso del escáner NO es necesario disponer de saldo en el SIUC.
Una
vez identificados en el dispositivo pulsamos sobre el botón "Scan", y
la pantalla nos mostrará las configuraciones de escaneo
disponibles.
Debemos seleccionar la cuenta desde la que queremos escanear: cuenta personal, cuenta compartida, departamental...
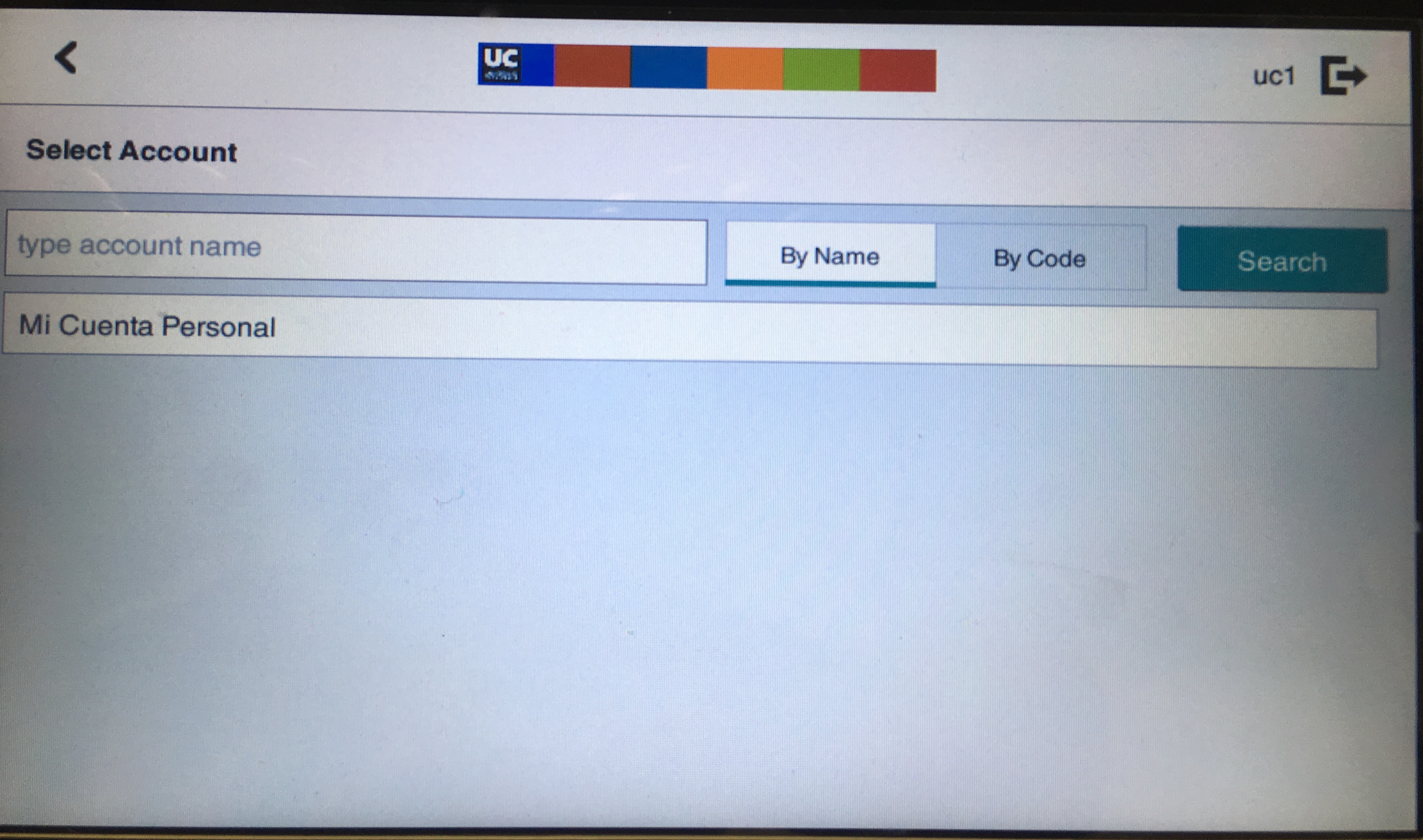
Elegimos dónde queremos enviar el documento escaneado: Carpeta One Drive de la Universidad o al Correo Electrónico.
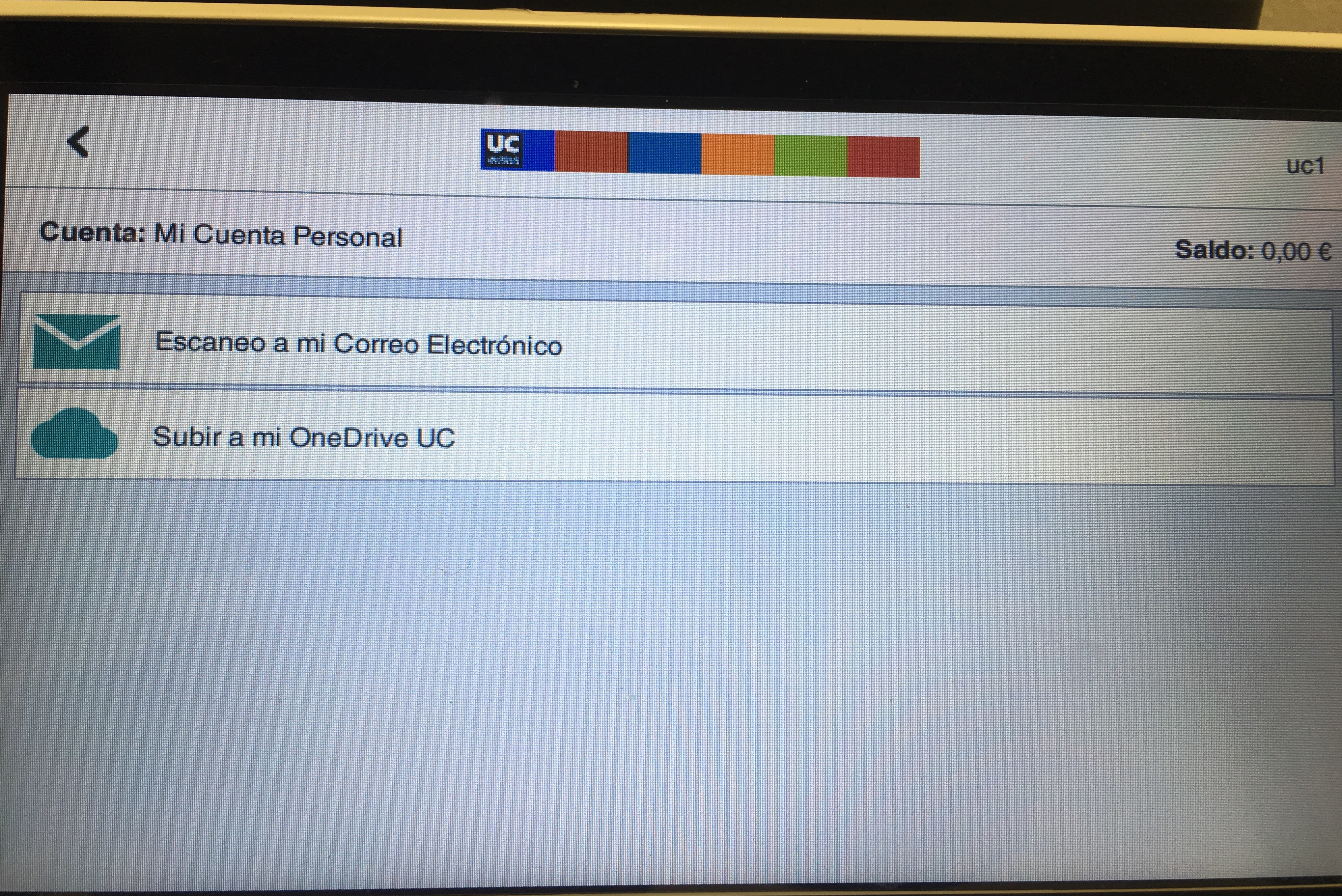
Si seleccionamos escanear a Correo Electrónico saldrá esta ventana de configuración:
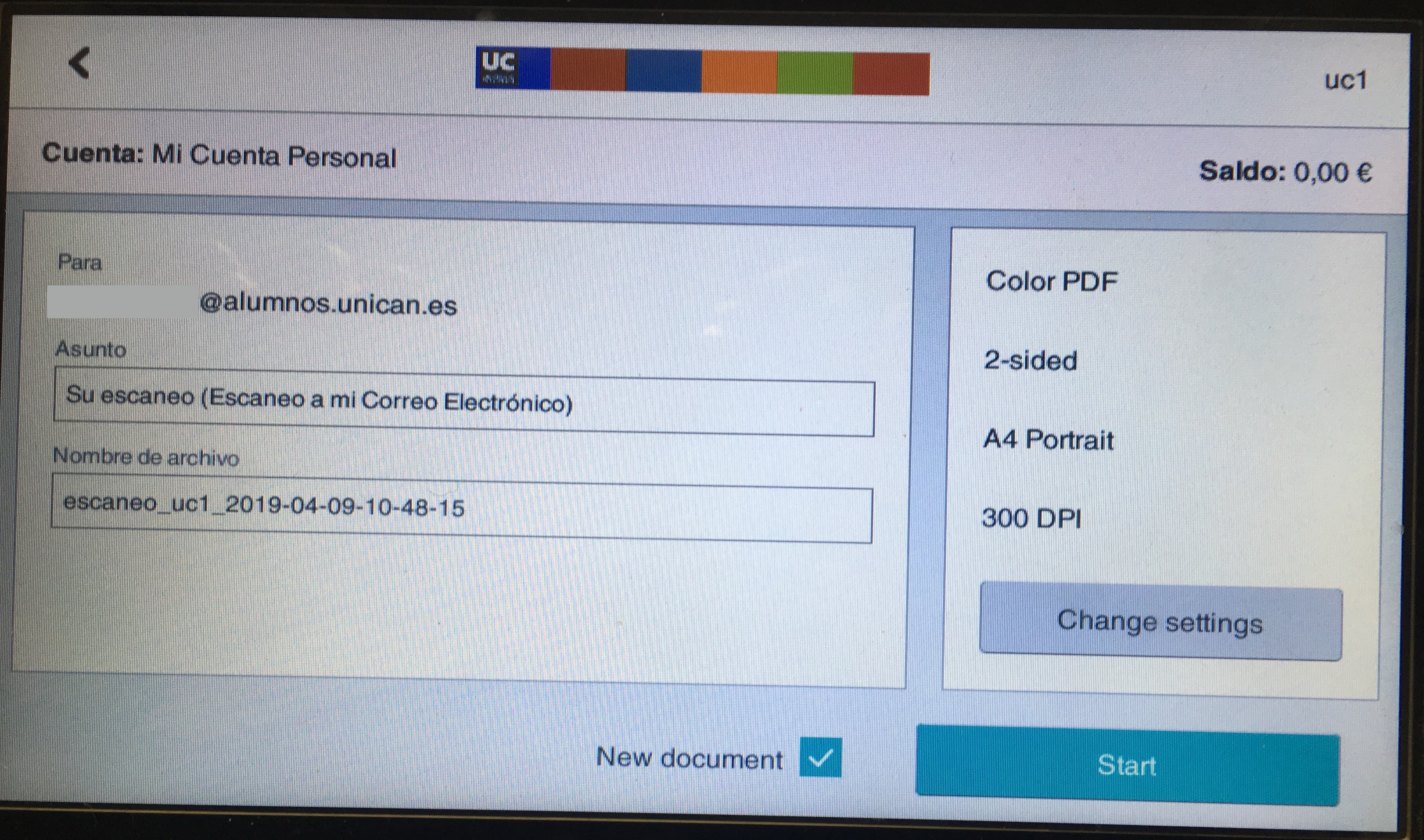 Si seleccionamos escanear a One Drive saldrá esta otra ventana de configuración:
Si seleccionamos escanear a One Drive saldrá esta otra ventana de configuración:
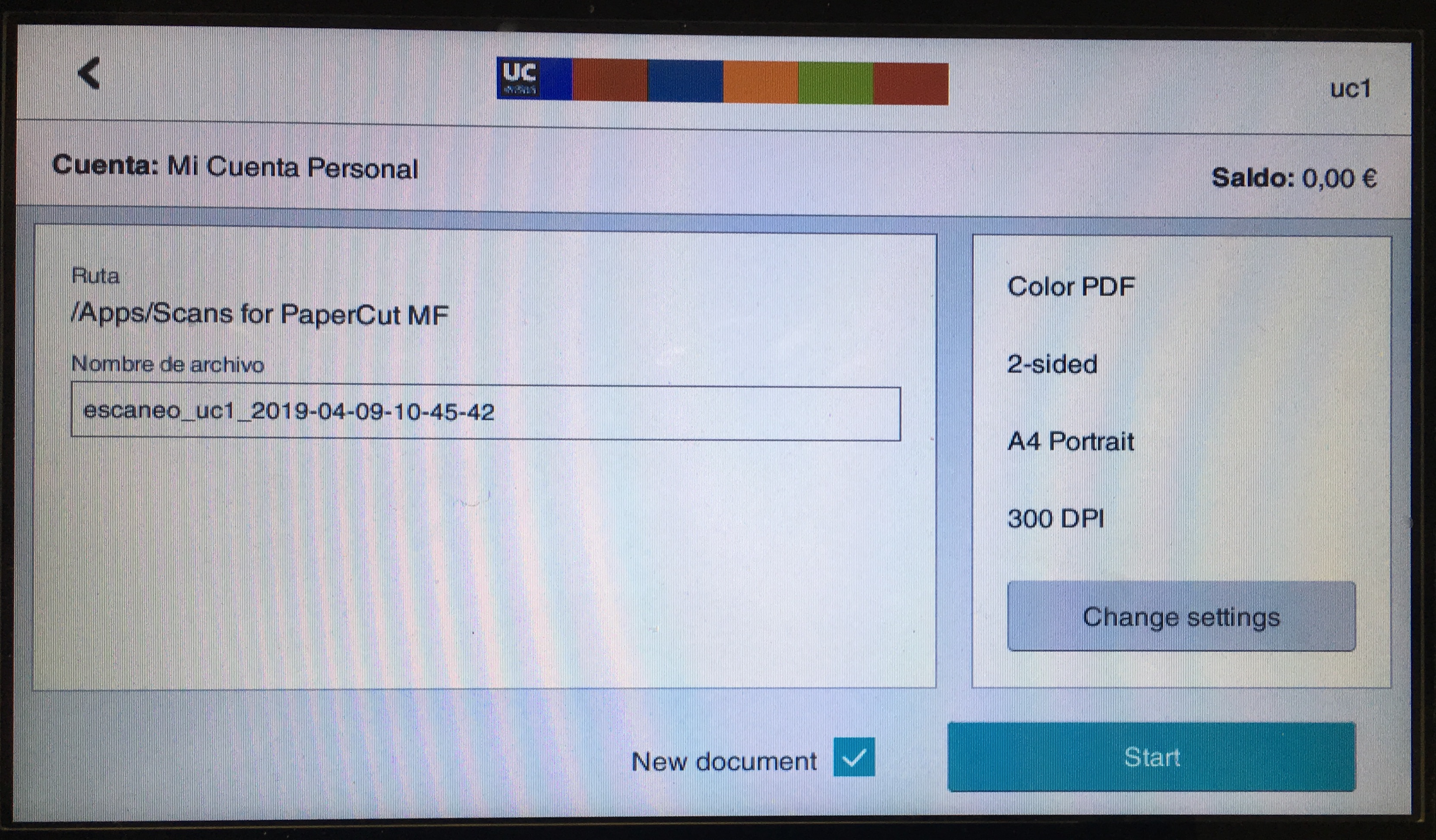
En ambos casos podremos cambiar las propiedades del escaneo dando en el botón "Change Settings". Una vez configuradas las caracteristicas comenzaremos el escaneo dando a "Start".
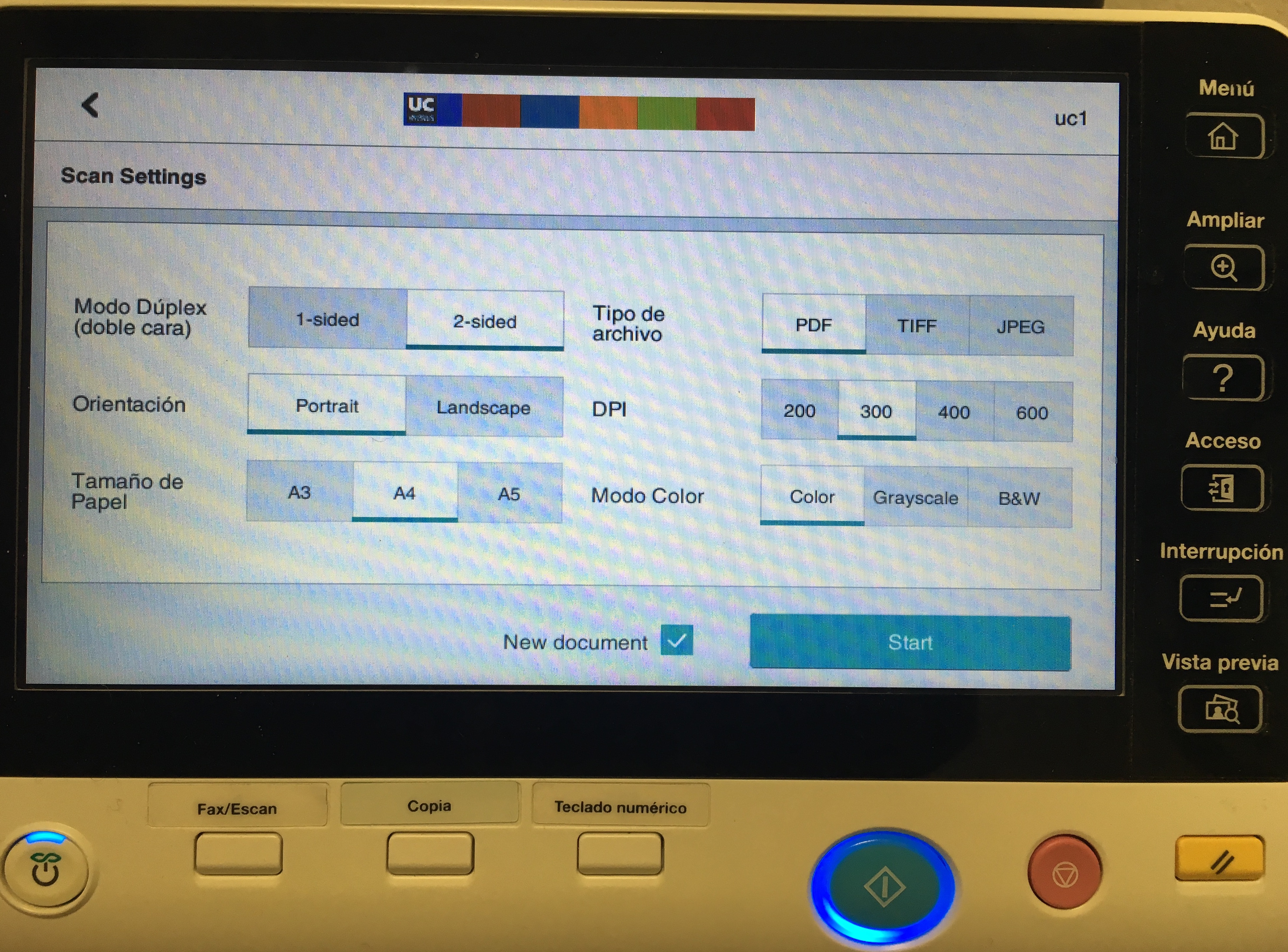
El proceso de escaneo sigue como se muestra:
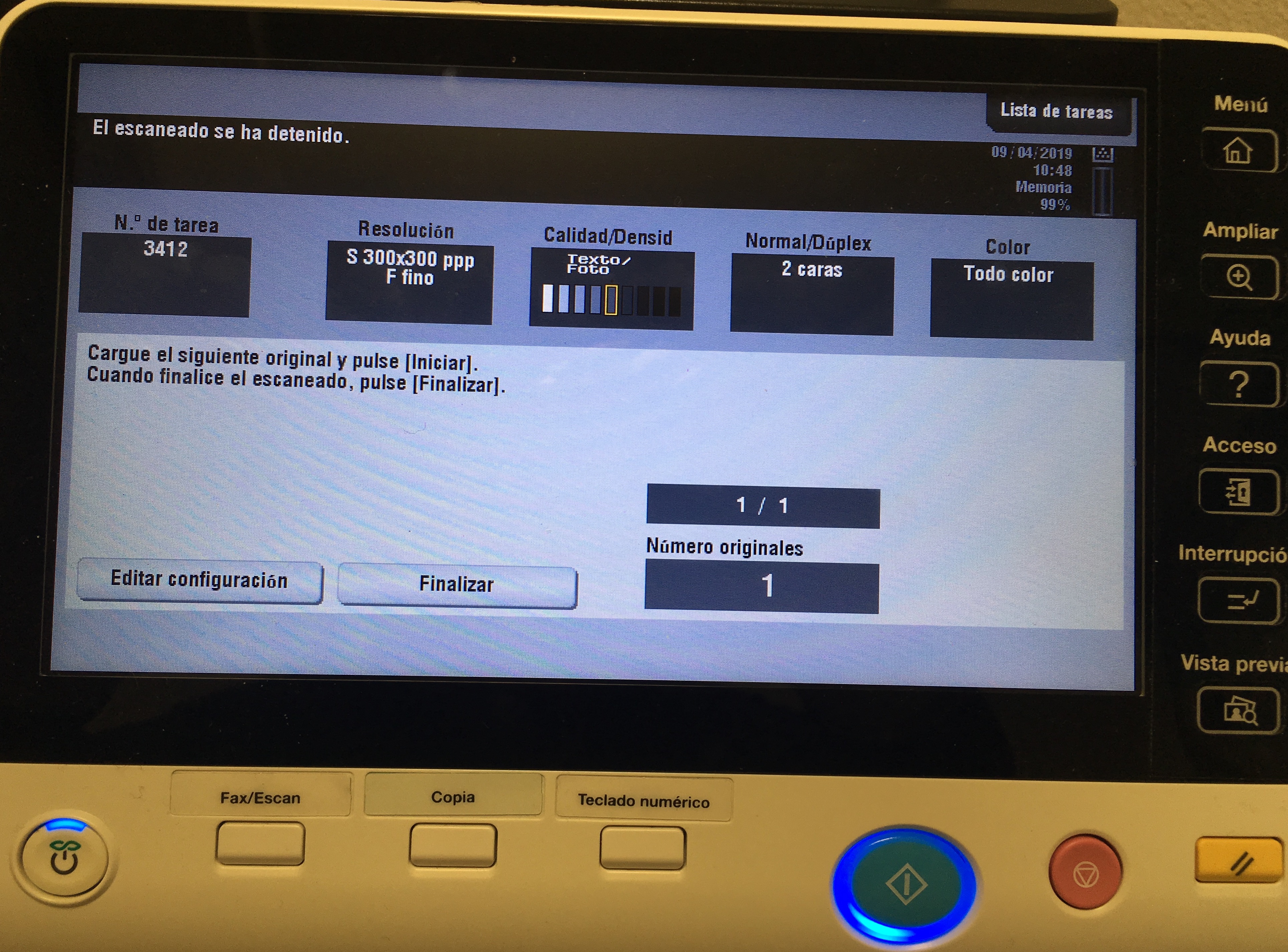
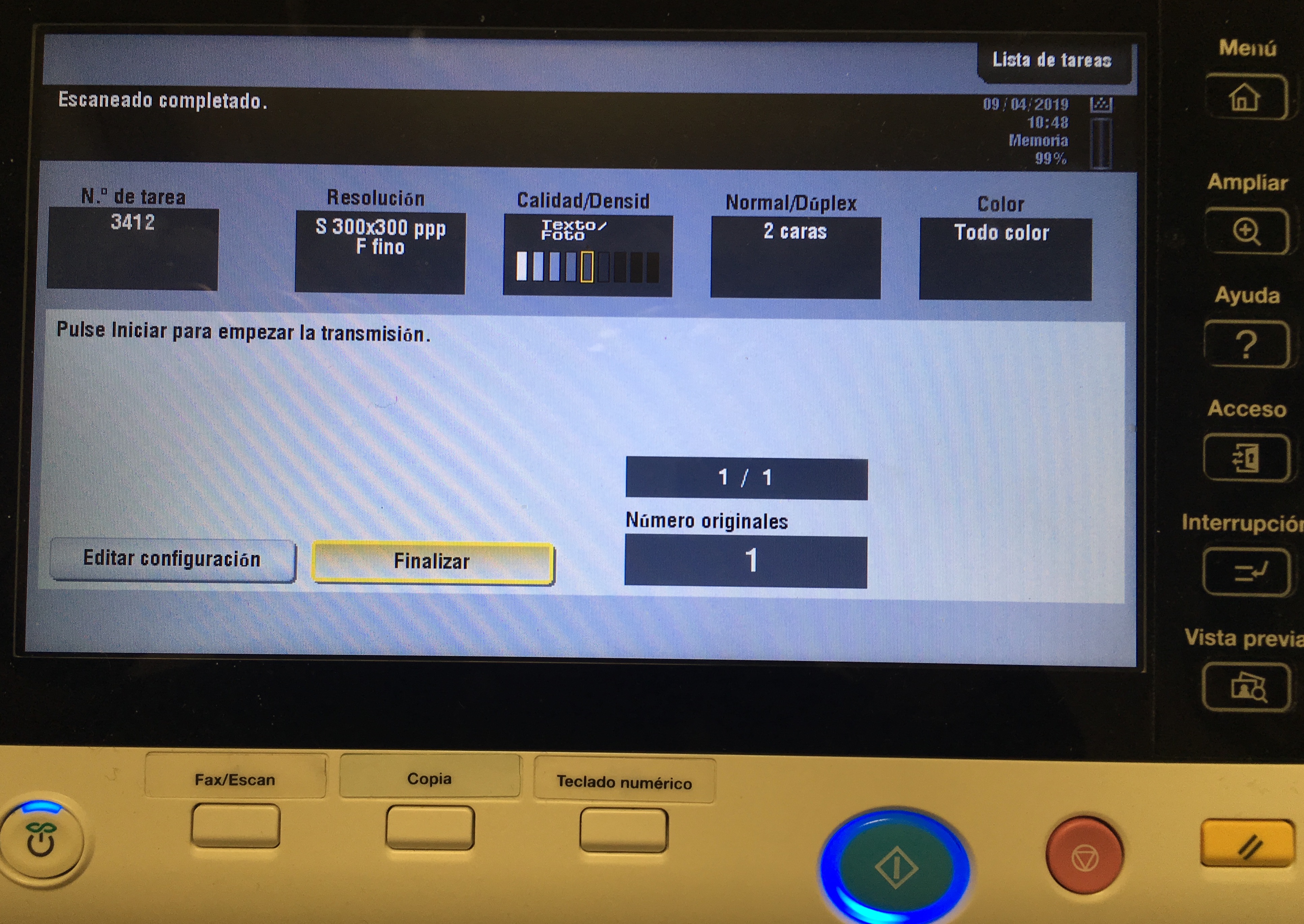
Si se quiere crear un nuevo documento, un pdf nuevo, para continuar escaneando tendremos que dar en "New Scan Document". Si por el contrario queremos finalizar y enviar lo escaneado, daremos en el botón de "Send".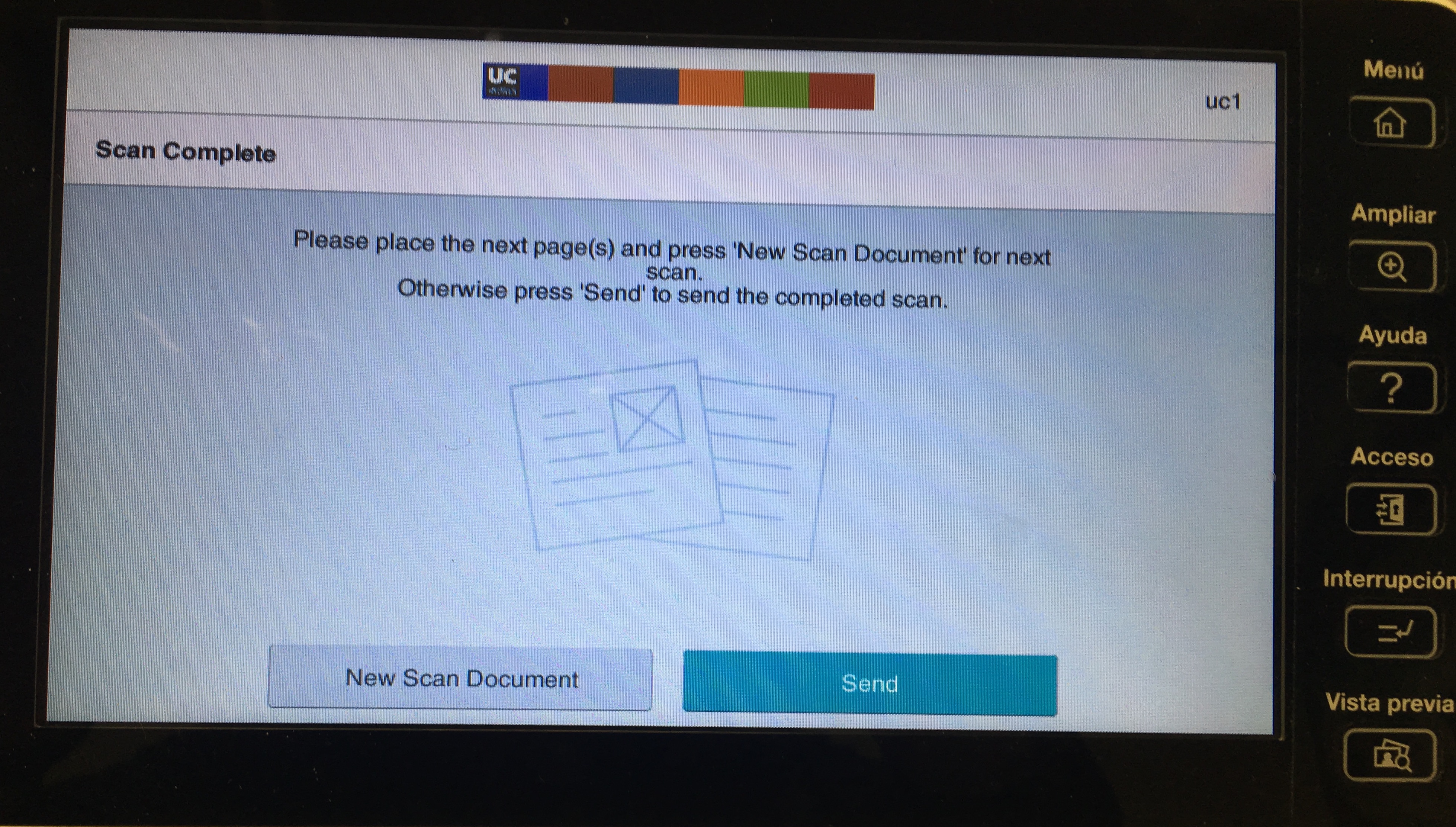
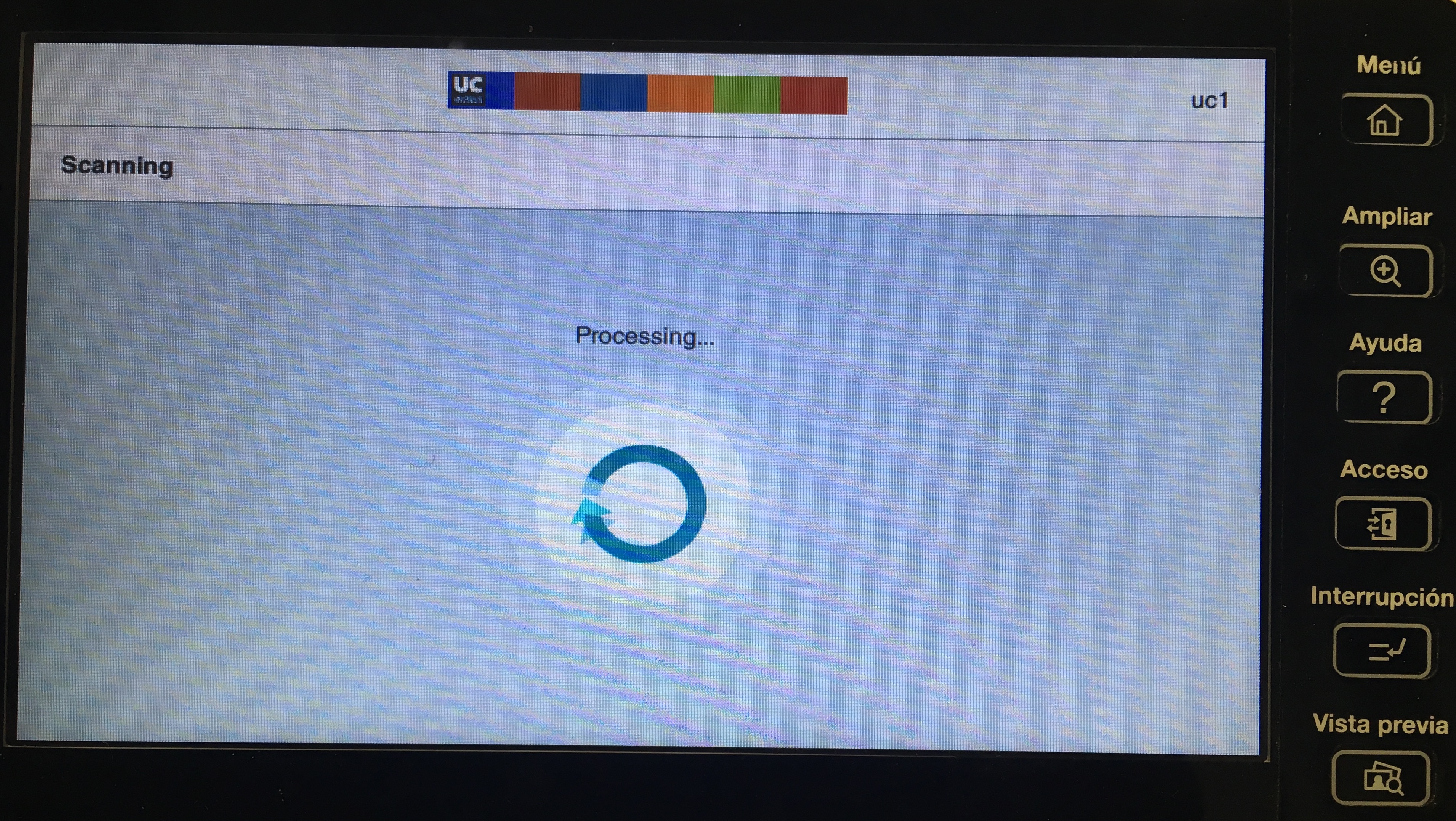
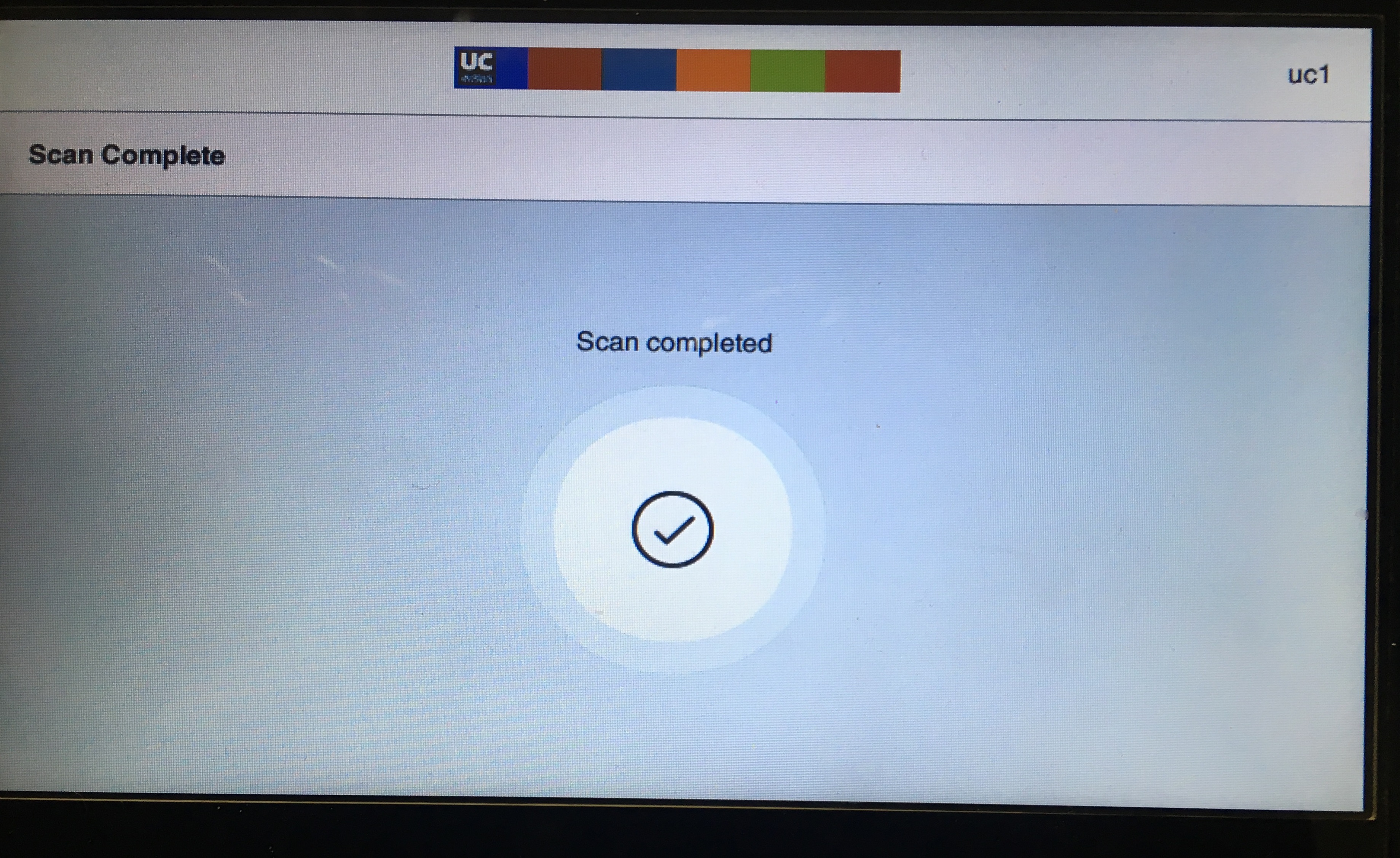
Una vez finalizado el escaneo recibiremos un correo electrónico en nuestro mail de la Universidad, con los documentos escaneados como adjuntos, o bien, si se ha seleccionado escaneo a OneDrive y es la primera vez que se usa dicha opción, con instrucciones sobre cómo continuar. Si ya se ha utilizado la opción de escaneo a One Drive más veces, los documentos escaneados serán enviados directamente a dicha carpeta.
Recuerda: Lo escaneado a través de estas opciones tiene reconocimiento OCR (Optical Character Recognition) y permite por tanto realizar búsquedas por palabras dentro de los documentos escaneados, así como exportarlos a texto editable.
Escaneo tradicional
Es posible continuar usando el método de escaneo tradicional usando las opciones nativas de la multifunción. Este tipo de escaneo sólo nos permitirá el envío de los documentos vía correo electrónico y NO tendrá reconocimiento OCR. Por contrá, nos permitirá acceder a la "Vista Previa" de lo que se está escaneando, así como acceder a un mayor número de propiedades y características. Para ello tendremos que seleccionar "Device Functions" una vez validados en la multfunción.
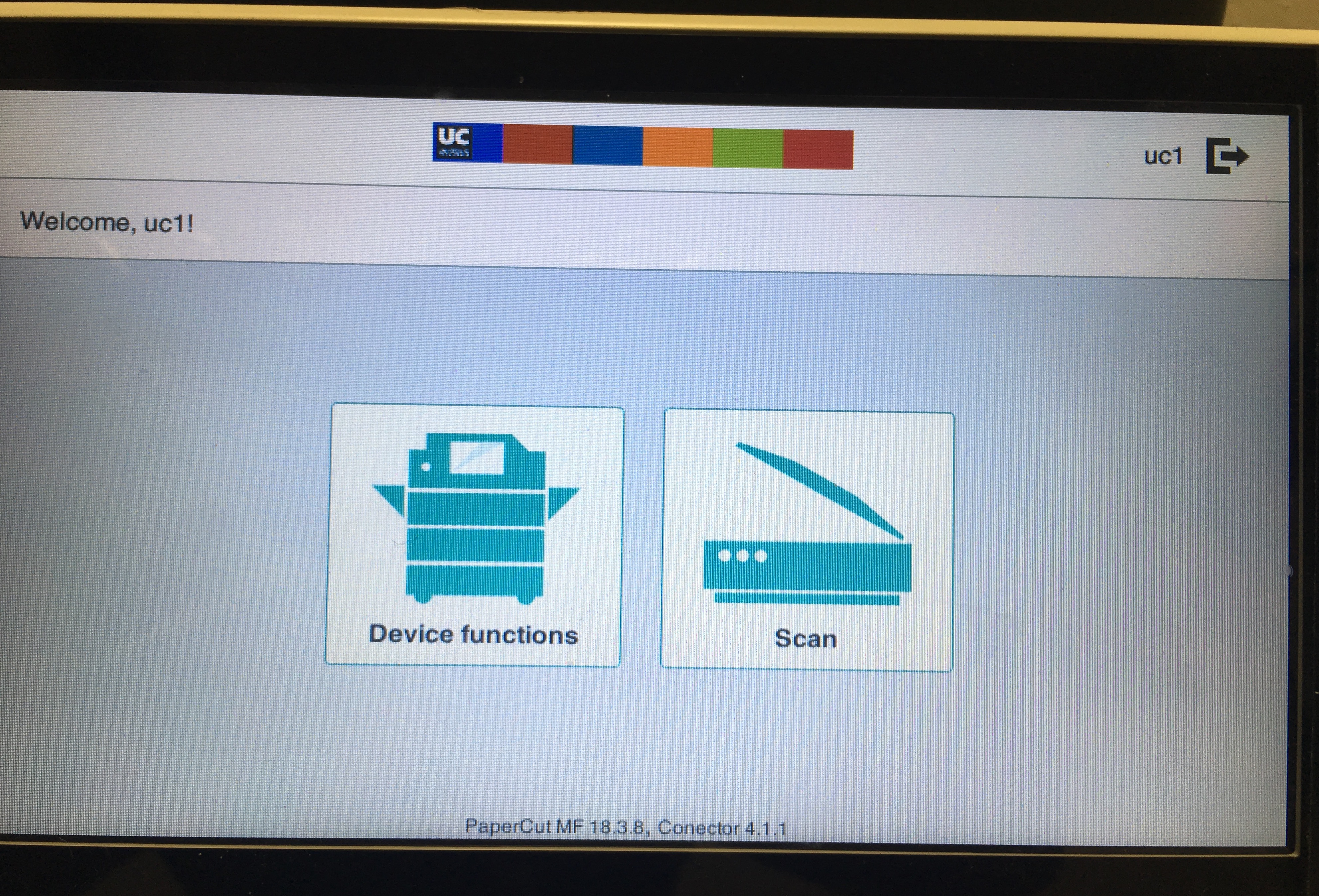
Como siempre, d
ebemos seleccionar la cuenta desde la que queremos escanear: cuenta personal, cuenta compartida, departamental...
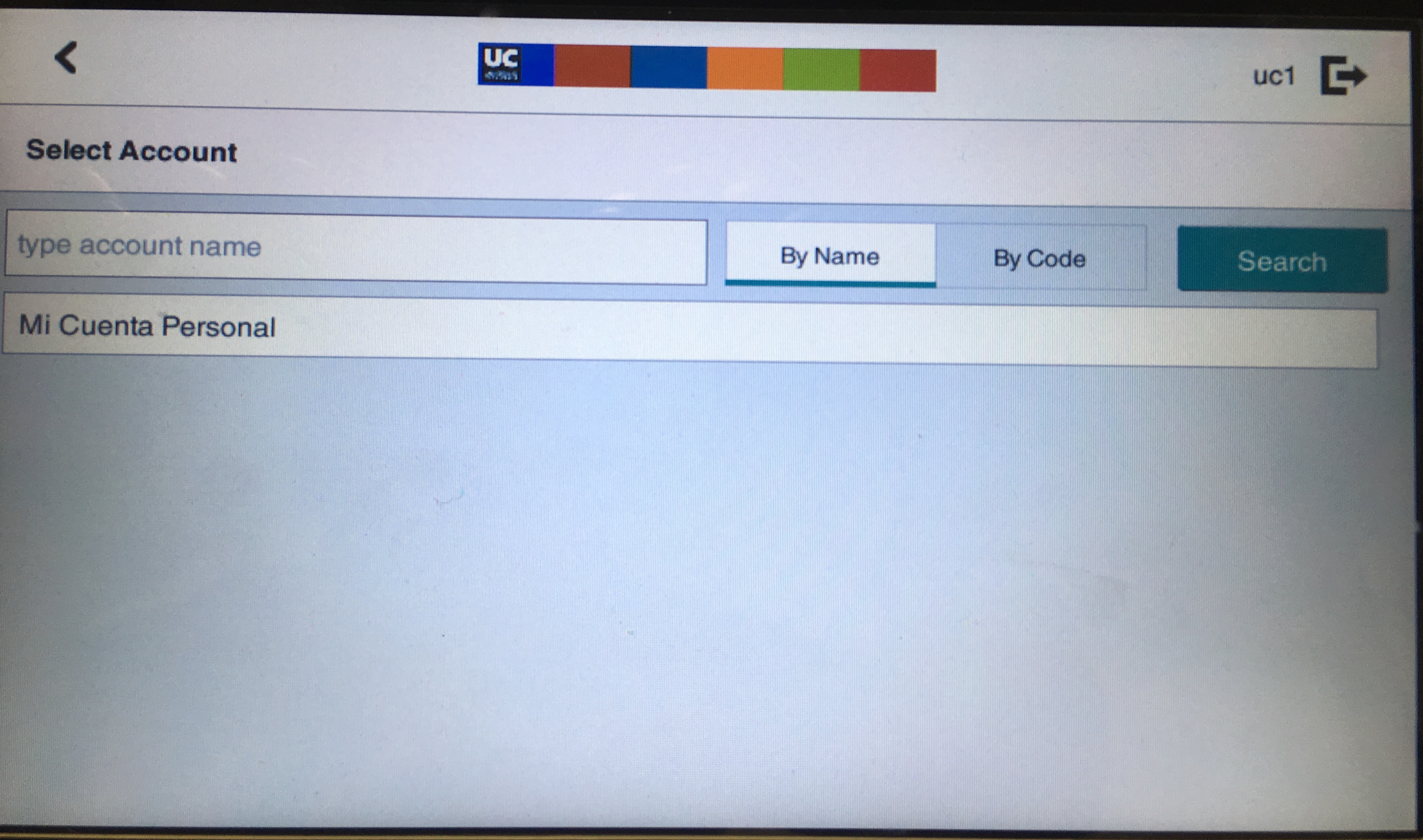
Accedemos al menú del dispositivo pulsando en "Access Device".
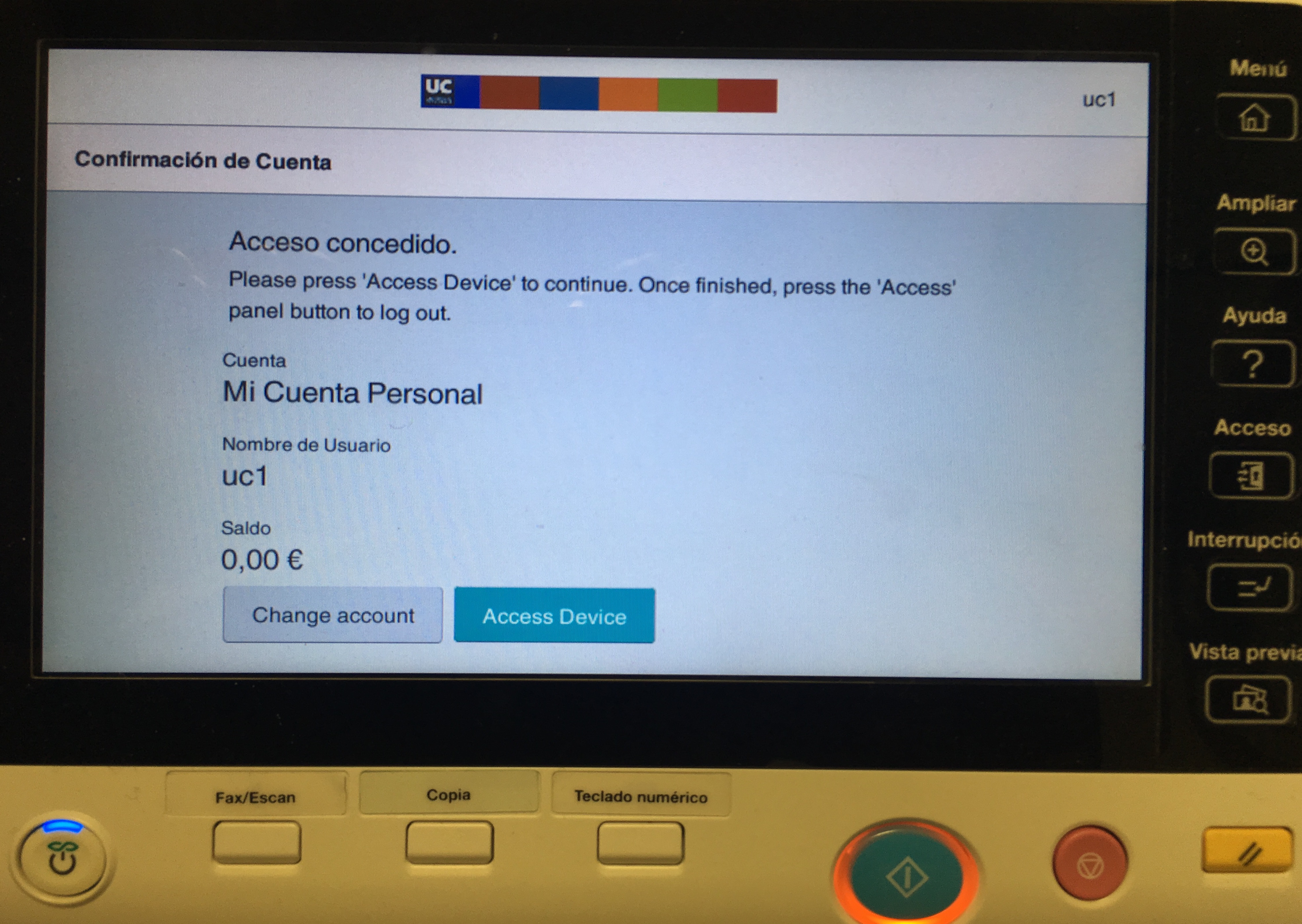
Una vez en el menú de la multifunción debemos ir a la zona de "Fax/Escan", botón físico, para poder comenzar. Los documentos escaneados serán enviados al correo electrónico asociado a la cuenta de usuario con la que se haya iniciado sesión en el dispositivo. Dicha dirección se registrará automáticamente bajo el nombre "Me". Debemos seleccionar la dirección de envío, haciendo "touch" sobre dicho botón en la pantalla táctil. A continuación escanearemos lo deseado y seguiremos las instrucciones de la pantalla para realizar el envío.
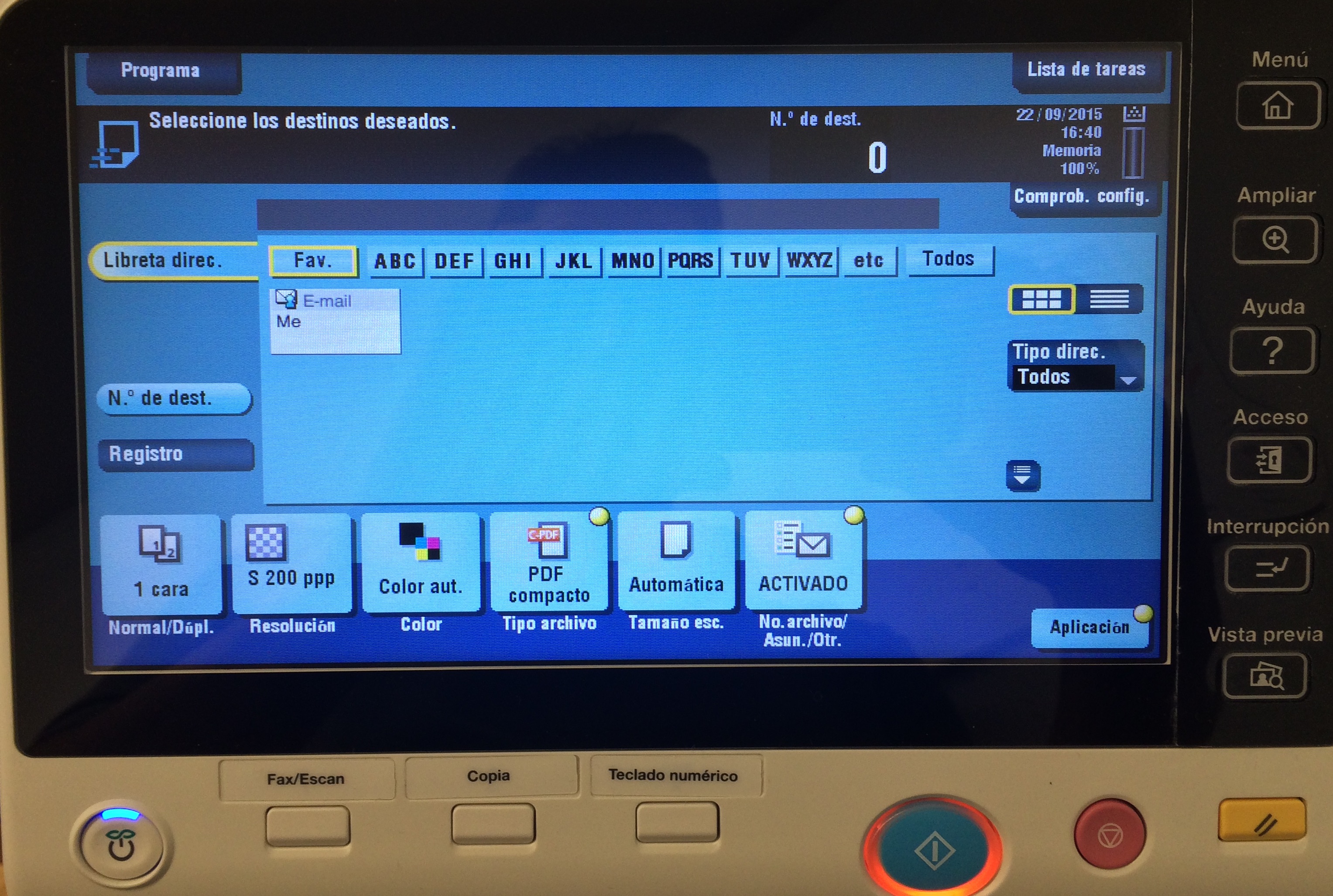
Seleccionando el botón físico "Vista previa" tendremos posibilidad de escanear viendo el resultado en pantalla.
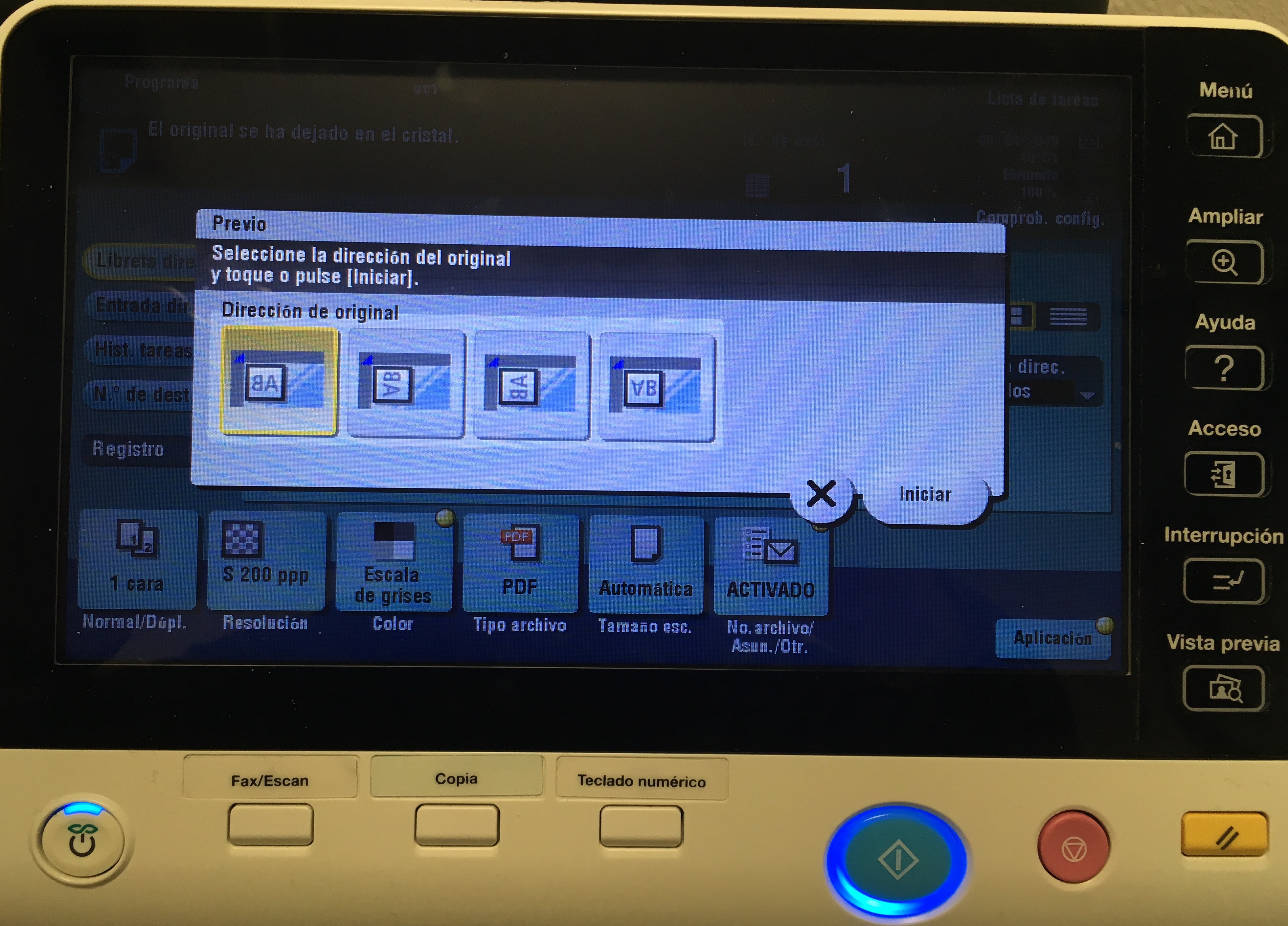
Una vez finalizado el escaneo tendremos que dar al botón "Enviar".
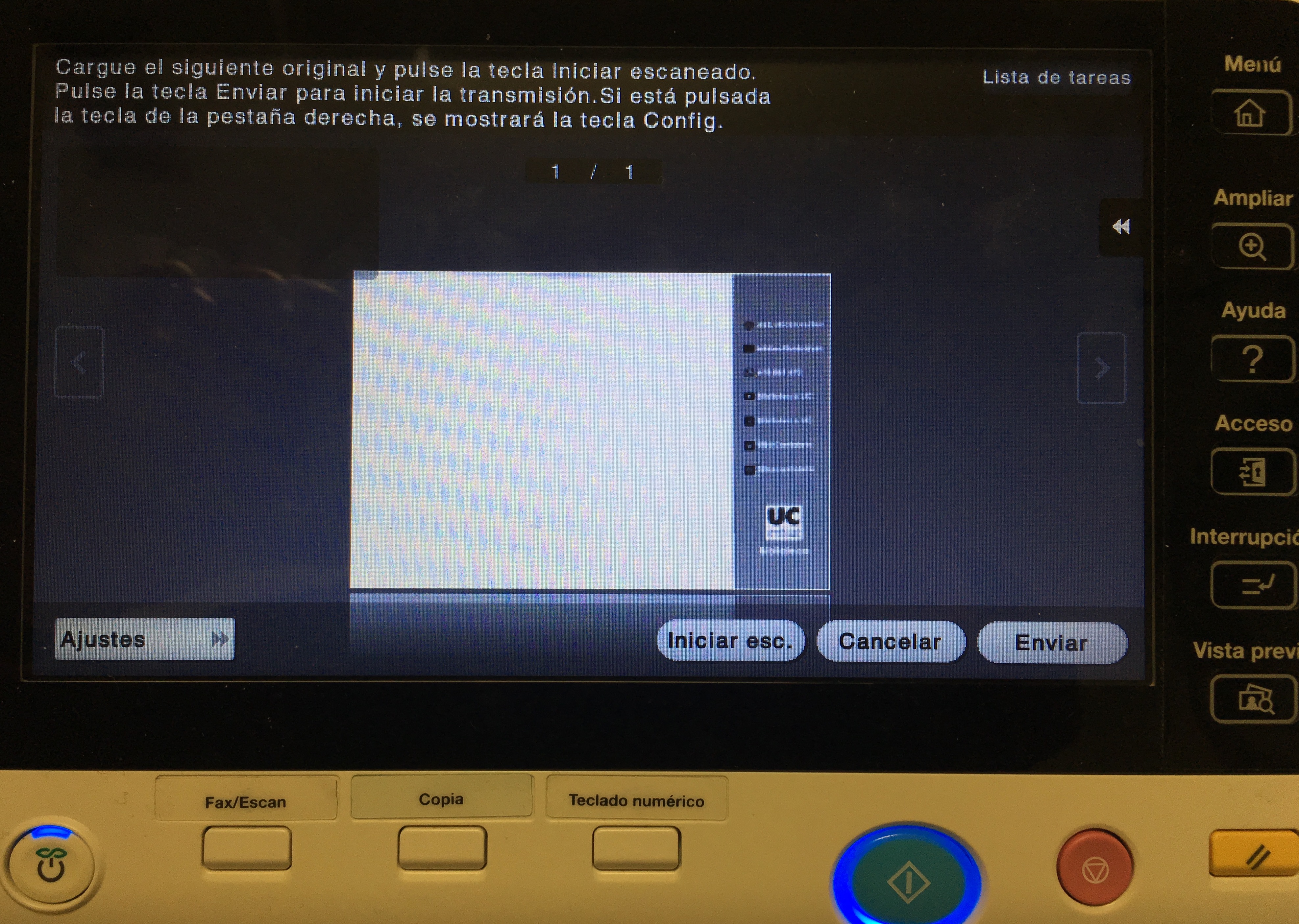
Fotocopiadora
Se trata de un servicio
con el que poder fotocopiar documentos con cargo al saldo o crédito en el sistema SIUC, ya sea de la Cuenta Personal o de Departamento o Servicio.
Una vez identificados en el dispositivo, pulsamos sobre el botón "Device functions" y a continuación seleccionamos la cuenta con la que queremos acceder a la fotocopiadora.
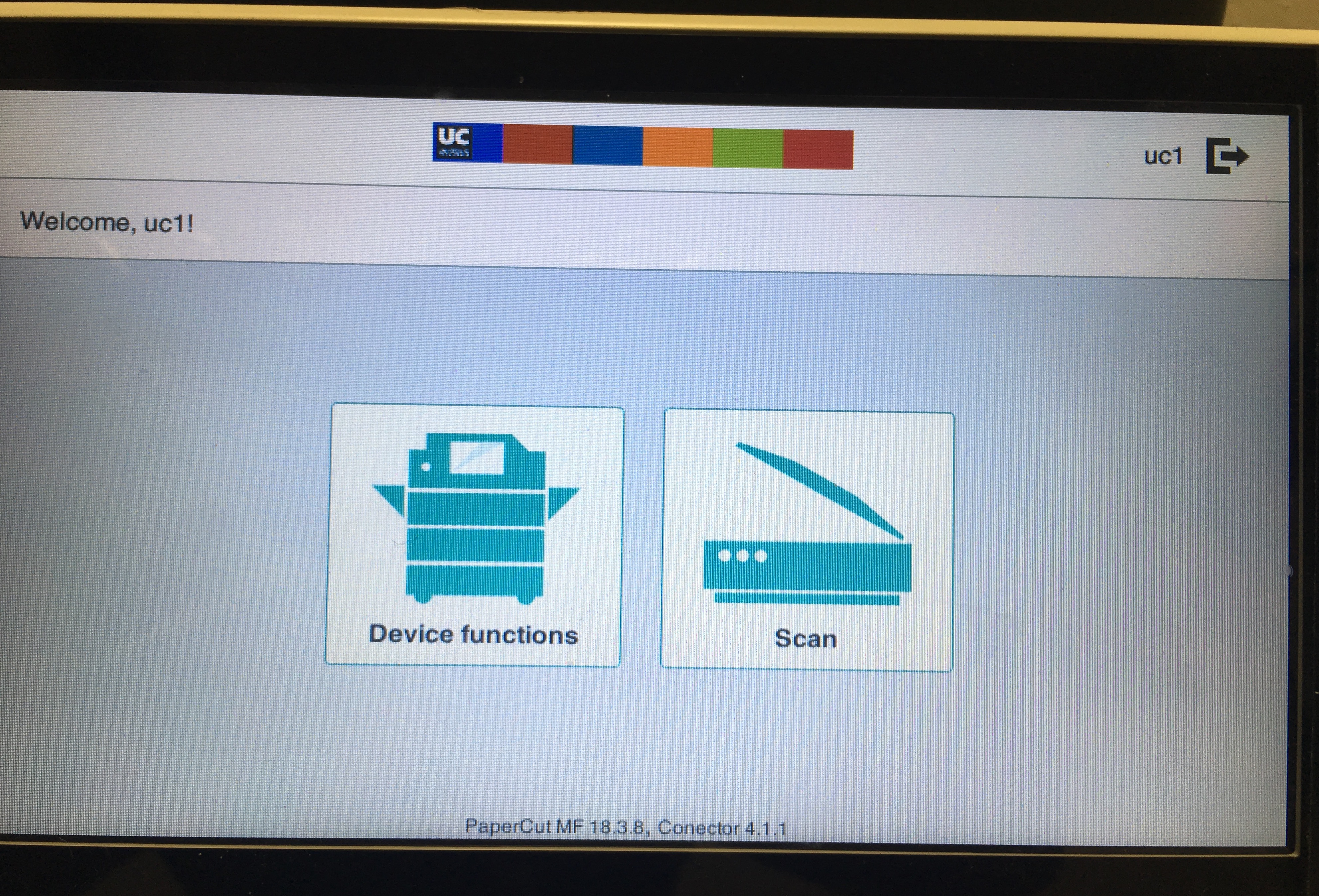
Selección de cuenta:
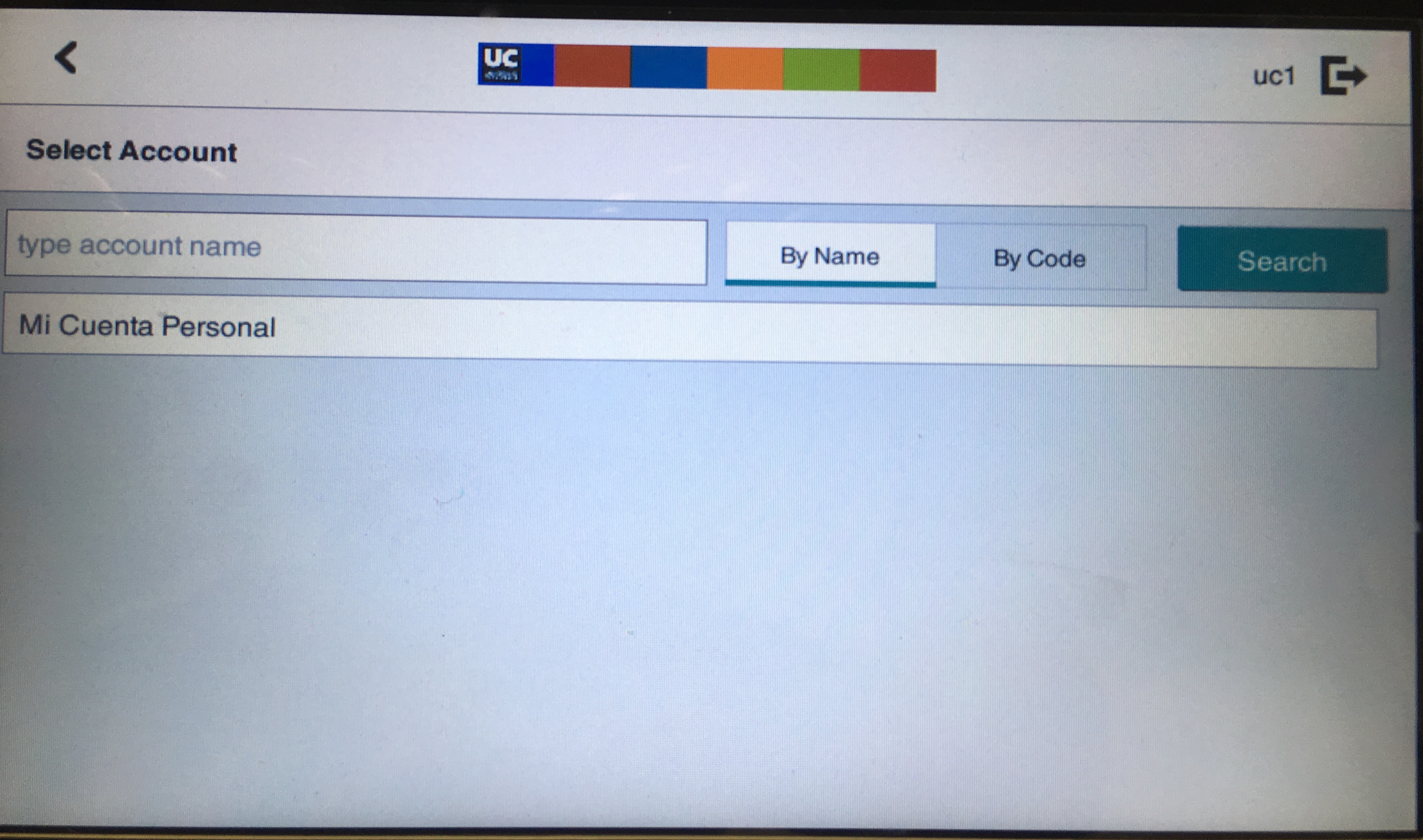
Acceso al dispositivo:
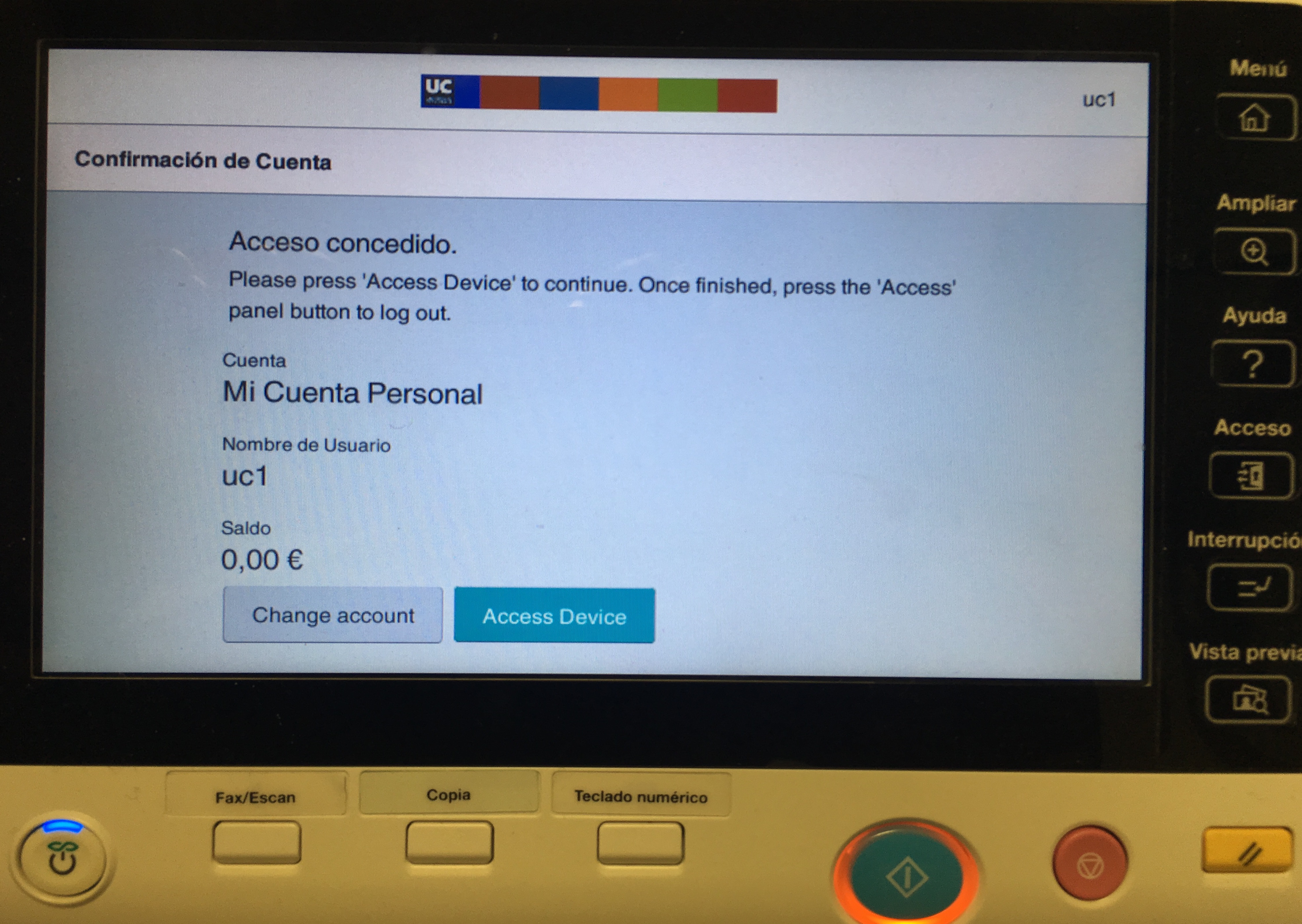
Ahora ya tenemos acceso al menú de la multifunción desde el que podremos escoger las distintas propiedades de la fotocopia: tamaño, color, doble cara, número de copias, etc.
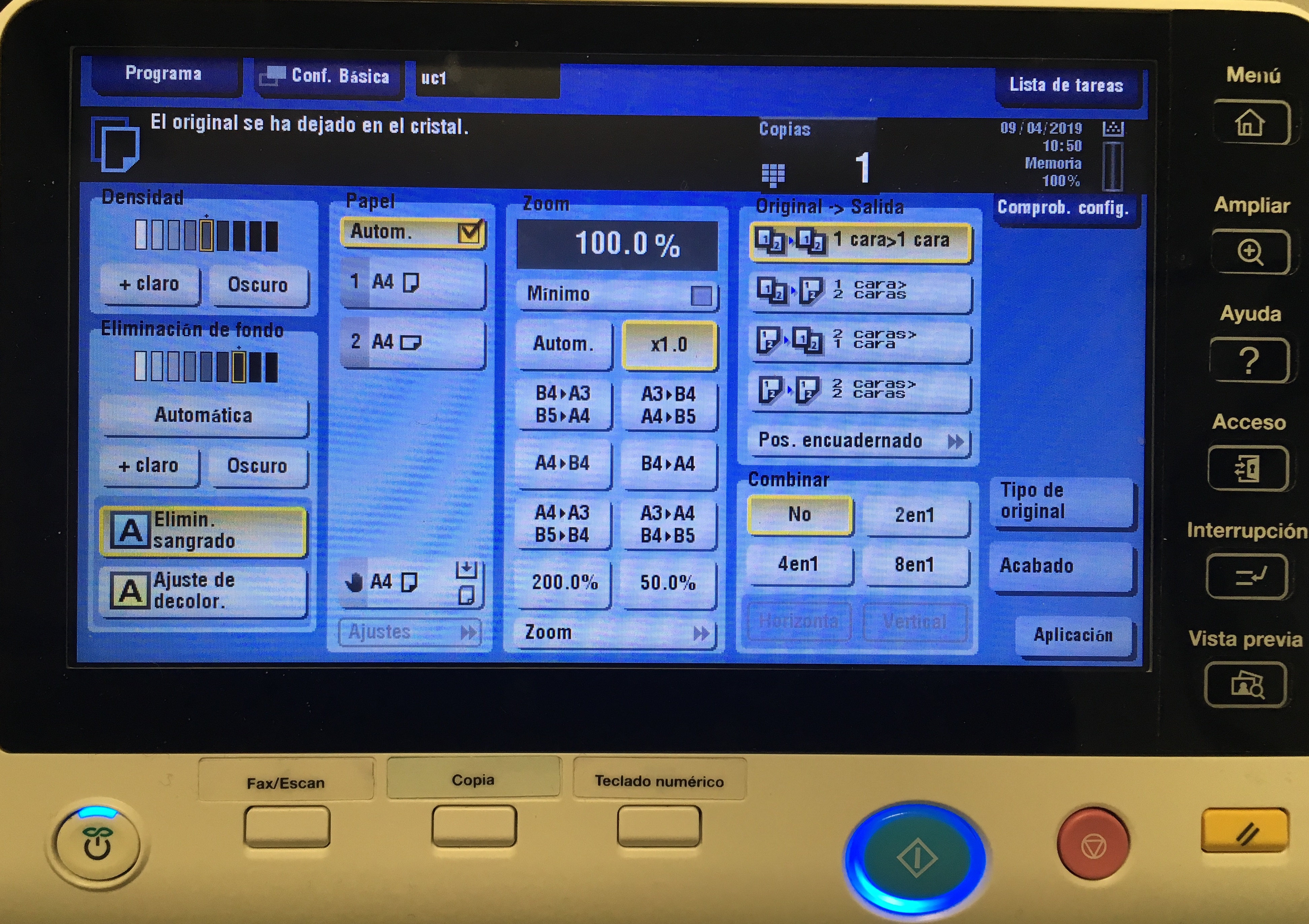
Importante: Para más información acerca del funcionamiento de estos dispositivos multifunción contactar con el personal de la BUC.
Los servicios de reprografía en la BUC respetan la legislación vigente sobre Propiedad Intelectual: copia privada con fines de investigación o estudio, sin uso colectivo ni fines lucrativos en establecimientos bibliotecarios. Por lo tanto, se permite únicamente fotocopiar textos de la biblioteca, sólo de forma parcial, nunca múltiples copias, y siempre para uso personal por motivos académicos.
(Real decreto Legislativo 1/1996, de 12 de Abri; Ley 21/2014, de 4 de Noviembre)
Validación - Acceso al SIUC desde Multifunción
Método 1: Haciendo uso de la TUI + PIN como método de identificación en el SIUC
Para hacer uso de la TUI como forma de acceso al SIUC, la primera vez, se deberá vincular dicha TUI con nuestro usuario del SIUC. Los pasos a seguir son los siguientes.
Paso 1- Asociar la TUI al usuario del SIUC: Acercar nuestra TUI al lector de tarjetas del dispositivo multifunción SIUC. Pulsamos "Siguiente".
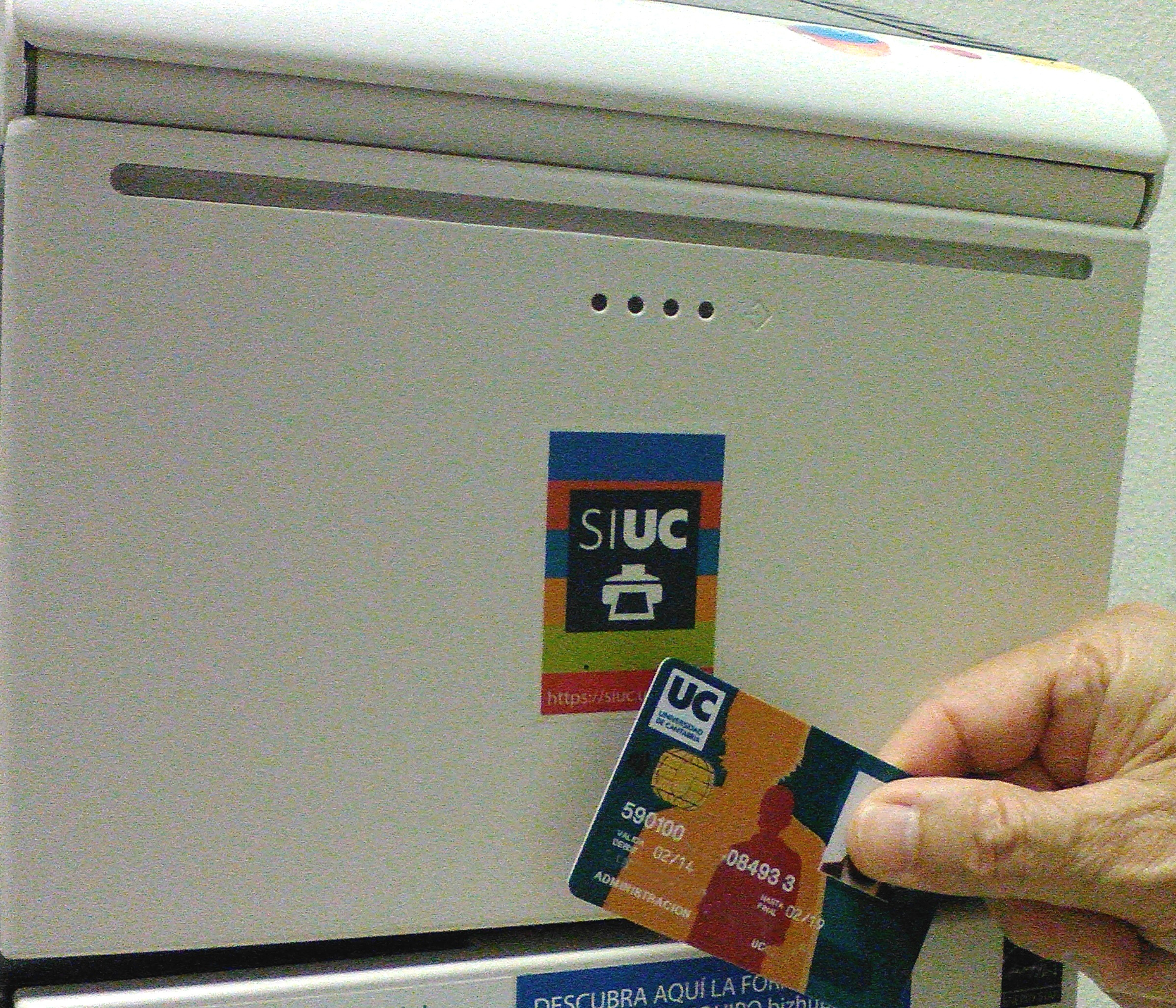
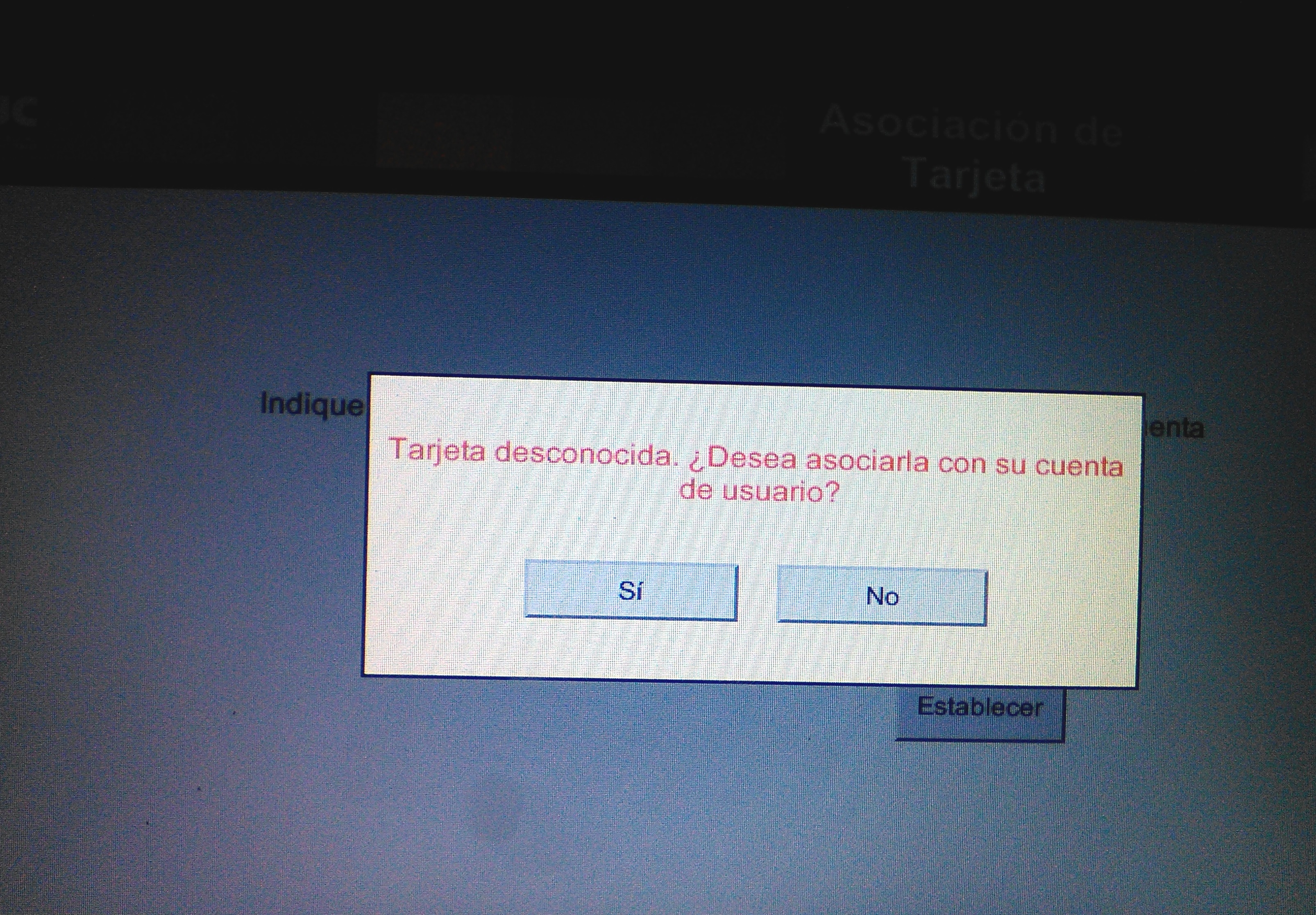
Paso 2 - Asociar la TUI al usuario del SIUC: A continuación introducimos nuestro usuario UC (ej. xyz00) y contraseña y pulsamos "Establecer".
Paso 3 - Asociar la TUI al usuario del SIUC: Una vez realizada la asociación correctamente nos solicitará un nuevo PIN.
De esta forma ya tenemos asociada la Tarjeta Universitaria Inteligente (TUI) con nuestro usuario del SIUC.
En posteriores validaciones bastará con pasar nuestra TUI por el lector de tarjetas del dispositivo multifunción y seguidamente introducir el PIN elegido.
Método 2: Haciendo uso de nuestro nombre de usuario y clave del SIUC
De igual manera podemos validarnos en los dispositivos multifunción con nuestro usuario (ej. xyz00) y contraseña de la Universidad.
Una vez hayamos iniciado sesión de forma correcta, con cualquiera de los dos métodos indicados, seleccionamos la acción que deseemos realizar en la multifunción: Acceso a los menus del dispositivo ("Device functions") o "Scan" (opciones de escaneo a Correo Electrónico o One Drive). Además, nos permitirá elegir la cuenta del SIUC con la que queremos realizar los trabajos: Cuenta Personal, Departamental o de Servicio.