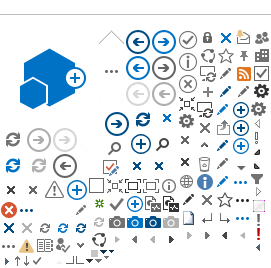Paso 1: Empezamos iniciando sesión en horde con nuestro nombre de usuario y contraseña.
Paso 2: Pinchamos sobre el icono "Direcciones", alojado en la barra superior:
Paso 3: Una vez abierto el menú de direcciones, pinchamos sobre el icono de “Importar/Exportar”.
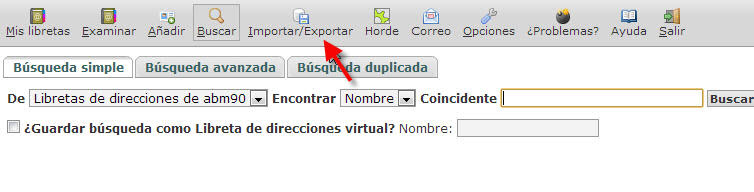
En este menu nos centramos en la parte inferior, en la parte “Exportar libreta de direcciones”.
Paso 4: En el desplegable “Selección del formato de exportación” deberá estar indicado : “Valores separados por comas”
Seguidamente pulsa “Exportar”.
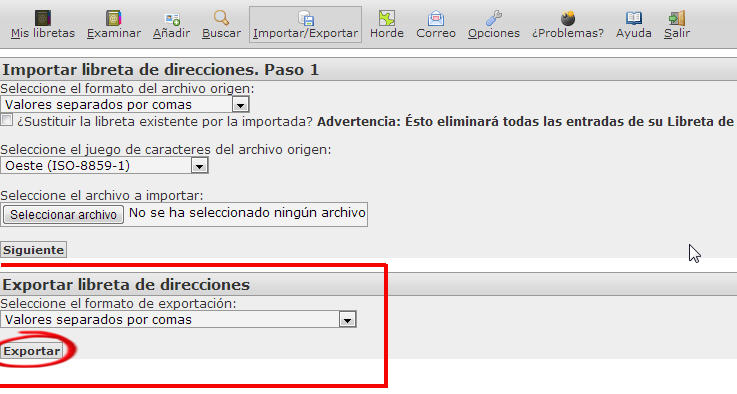
Automaticamente se descargará un archivo llamado contactos.csv en tu pc.
En caso de tener varias libretas de direcciones (p. ej. Profesores, Amigos…) deberemos realizar el mismo procedimiento exportando cada libreta de forma individual.
En el desplegable que dice “Seleccione la libreta de direcciones a exportar:”, seleccionamos la libreta que queramos exportar y pulsamos “Exportar”.
Generamos tantos contactos.csv como libretas tengamos.
Una vez seguidos estos pasos lo que nos interesa es el archivo o archivos: contactos.csv
Paso 6: Una vez hemos accedido pulsamos sobre “Contactos”.
Paso 7: En el menú contactos pulsamos sobre “Importar”.
Paso 8: En la siguiente pantalla que nos aparece haremos click sobre “Seleccionar archivo”.
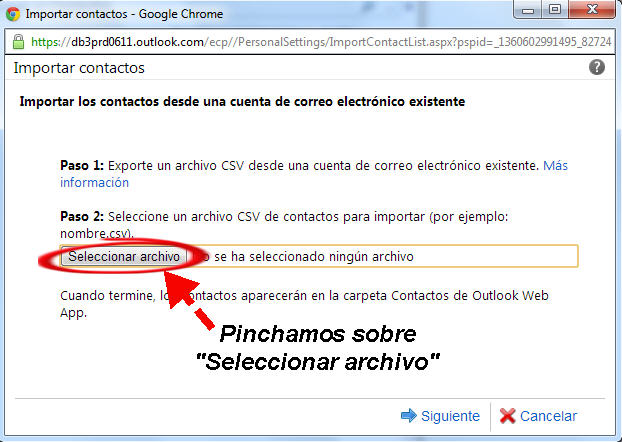
Paso 9: Una vez abierta la ventana buscamos la ruta donde hemos guardado el contactos.csv generado anteriormente, le seleccionamos y pulsamos “Abrir”.
Pulsamos en “Siguiente” y posteriormente en “Finalizar”.
Como resultado obtenemos los contactos agregados en nuestro nuevo buzon de correo.
Si deseamos modificar algún contacto, basta con hacer doble click sobre él y modificar o añadir más datos.