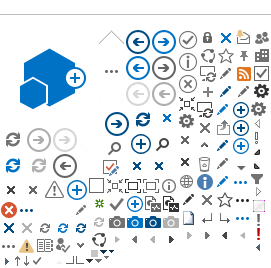Aqui puede encontrar algunas de las preguntas entorno a Temas UNICAN. Para más información consulte la web principal del servicio en
https://sdei.unican.es/teams
No veo Teams en el ordenador público que uso en clase ¿lo instalo?No. Es muy importate no instalar Teams en un ordenador público de uso compartido. Es muy fácil que dejemos nuestra credencial guardada por lo que es muy peligroso. Por favor, NUNCA INSTALE TEAMS en un ordenador compartido como los de clase.
Use Porticada, tal y como se explica en los manuales. En el curso 2021-2022 hemos añadido un icono Teams UNICAN en el escritorio de los equipos de profesor que lanza el Teams de Porticada.
¿Deja de funcionar Skype UNICAN?
Skype UNICAN (Skype Empresarial) dejó de funiconar definitivamenet a nivel mundial en julio de 2021,
¿Hay aplicación para Mac? ¿y para Linux?
No quiero que Teams arranque cada vez que arranco el ordenador.
Dentro de Teams vaya al menú de lso tres puntos -> Configuración -> General y marque las opciones que desee. Puede hacer que no arranque o que lo haga en segundo plano. Esto último le permite recibir llamadas directas, al estar el programa en espera, pero si tener el splash inicial.
¿Necesito una cuenta para usar Teams?
Sí, necesita utilizar su cuenta de la UC. No es necesario que pida nada a soporte. Todas las cuentas tienen licencia. Es posible unirse a una reunión de Teams de forma anónima mediante una navegador en el que no nos hayamos validado, pero no se aconseja.
¿Puedo usar Teams UNICAN con gente de otras organizaciones?
Sí puede usar cuenta de Teams UNICAN para participar en equipos o realizar videoconferencias con otras organizaciones. Recuerde que debe proporcionar su cuenta de usuario con el formato corto (tipo usuario@unican.es, usuario@geston.unican.es o usuario@alumnos.unican.es).
¿Necesito Outlook para usar Teams?No, aunque resulta cómodo. Pero es posible usar Teams en Windows, Mac, Linux y el móvil sin usar Outlook. El PAS/PDI tan solo necesita acceder a
la web de Teams UNICAN para convocar reuniones y obtener la URL de la reunión. Los alumnos tienen la experiencia integrada y pueden hacerlo desde el propio correo web.
Si utiliza la web de reuniones debe desactivar los bloqueadores de contenido y permitir las ventanas emergentes para campusvirtual.unican.es. Si tiene problemas, por ejemplo con Mac asegúrese que en el navegador Safari (Ajuste para sitio web) no está bloqueado conetnido ni ventanas emergentes del sitio campusvirtual.unican.es
No me aparece el complemento de Teams en Outlook como me aparecía el de Skype Empresarial.
El complemento de Teams solo existe en Windows. Para Mac es necesario para generar convocatorias usar la web tal y como se indica en los manuales. Si está en Windows y ha instaldo Outlook y temas y no le aparece el complemento pruebe a cerrar ambas aplicaciones totalmente y volverlas a abrir.
¿Necesito una webcam para usar Teams?
¿Es obligatorio usar Teams?
Teams es, con carácter general, el servicio de videoconferencia corporativo, integrado con la identidad de la UC, que ofrece y soporta el Servicio de Informática como heredero del servicio de Skype UNICAN que ofrecía desde 2013. Es posible, que con el objetivo de favorecer la diversidad tecnológica, se pongan en marcha otras herramientas de videoconferencia complementarias a Teams. En ese caso se indicarán, oportunamente, las características funcionales, instrucciones y recomendaciones de uso, así como la unidad que será responsable de su gestión y soporte.
¿Cómo puedo generar los enlaces de reunión?
Existen dos formas: Con el Calendario (ya sea con Outlook (en Windows) o la aplicación de Teams) o por web si es PAS/PDI (Https://campusvirtual.unican.es/teams). En nuestros manuales encontrará más detalles.
¿Tengo que crear equipos con los alumnos de mi asignatura?
No. De hecho no es posible crear "equipos". Es posible, bajo demanda, como herramienta de colaboración para grupos de trabajo e investigación. Para docencia no está previsto ya que crearía un sistema paralelo al Aula Virtual del Cefont.
¿Cómo tener a mano los enlaces de una reunión?
Puede apuntarlos en el Calendario que es mismo de su buzón que verá en Teams. Además puede fijarlos en el historial de Teams (todos estos trucos también sirven para alumnos). En los manuales explicamos cómo.
¿A quién puedo dirigirme para obtener ayuda en el uso de videoconferencias y otras herramientas TIC para la docencia?
Teams es un servicio ofrecido por el Servicio de Informática, que es responsable del funcionamiento general tecnico de este servicio. Además hemos elaborado los manuales que encontrará en esta web como referencia para su uso.
No obstante, la Universidad tiene establecido que la unidad de referencia y asesoramiento en el ámbito de la videoconferencia es el Cefont. Además del Cefont, la Universidad cuenta con su Unidad de Apoyo a la Docencia Virtual , para ofrecer asesoramiento en el uso de las nuevas tecnologías para la docencia.
¿Puedo usar Teams como herramienta colaborativa más allá de las videoconferencias y los chats?
Los usuarios no pueden crear sus propios "Equipos" dentro de Teams. La dirección de la UC no autoriza su uso para fines docentes pero si es posible crear equipos para proyectos, grupos de investigación y unidades de trabajo bajo demanda. .
¿Puedo crear grupos de chat?
En muchos casos en vez de crear un "equipo" , basta con crear un grupo de chat. Por ejemplo entre profesores que comparten una asignatura. En este grupo de chat, además de chatear se puede tener un espacio com´´un de ficheros y puede ser un método rápido para improvisar una llamada multiple (reunión instantánea) entre los miembros del grupo. Para más información sobre cómo crear grupos de chat, consulte el manual general.
¿Cuantas entradas de video se pueden ver a la vez con Teams?
Normalmente se pueden ver 9 entradas simultáneas de video, pero desde septiembre de 2020 ha aumentado a 49 si se activa la "nueva experiencia de reunión" y la funcionalidad galería grande (ver manual general). No obstante tenga en cuenta que en muchas ocasiones, como clases, esto tiene una utilidad muy limitada. En una clase magistral se recomienda que los asistentes tengan las cámaras y micros apagados mientras no se necesite. Independientemente de esto una reunión puede tener hasta 1000 asistentes que, si tienen los permisos adecuados, pueden participar en cualquier momento.
Cuando grabo la clase, la señal de mi video se ve como una más. no se ve en grande. En cambio cuando comparto algo sí se graba en grande.Lamentablemente, la grabación es completa ya que está pensada para una reunión y no es configurable. Los participantes siempre ven por defecto en grande las aplicaciones compartidas ya que solo puede haber una compartición a la vez y por tanto se graba en grande. En cambio la señal de video puede ser múltiple. Es el receptor el que selecciona qué señal de video quiere ver en grande.
Existe una funcionalidad (Ponerme en primer plano), para que, durante la emisión, el organizador fuerce a que los asistentes ven a pantalla completa su emisión de video. Esta funcionalidad está disponible en la “nueva experiencia de reunión” (ver manual general).
Lamentablemente esta funcionalidad no permite que se controle el primer plano de la grabación, aunque Microsoft afirma que será así "proximamente".
Cuando miro la imagen de vista previa de mi cámara aparece espejada. No se entiende las letras si escribo delante de la cámara.
Para evitar confusiones cuando uno se está viendo a si mismo con su propia cámara la imagen se espeja, al igual que ocurre de forma natural cuando nos miramos en un espejo. Así si levantamos la mano derecha, vemos levantar la mano derecha y no al reves. La imagen que se envía a los interlocutores se ve correctamente al igual que una personas que nos estuviese mirando de frente.
¿Puedo usar mi IPad para escribir en la pizarra de Teams?
Sí, puede conectarse a la reunión de Teams desde su iPad y utilizarlo para escribir como en una pizarra.
¿Puedo usar una tarjeta digitalizadora con Teams?
Sí, puede usar la tarjeta para escribir en su aplicación de pizarra favorita y compartirla por Teams. más información en nuestros manuales.
¿Puedo usar la funcionalidad MS Whiteboard (Pizarra de Microsoft) integrada de Teams con mis alumnos?
Lamentablemente debido a que estamos en dos organizaciones diferentes esto de momento no es posible. Utilice una aplicación de pizarra independiente (incluido el propio MS Whiteboard si así quiere) y comparta la aplicación por Teams. En Porticada tiene accesible para su uso en equipos públicos tanto OpenBoard como un acceso directo a la versión web de MS Whiteboard (
https://whiteboard.microsoft.com)
Si soy alumno ¿Puedo crear reuniones?¿llamar a compañeros?
Los alumnos tienen acceso a las mismas funcionalidades. Puede convocar reuniones directamente desde la aplicación de Teams (a diferencia del personal) y hacer llamadas directas a compañeros, intercambiar archivos, chatear, crear grupos de chat, ..
¿Puedo cambiar el icono de la imagen de mi usuario en Teams?
Puede hacerlo desde la configuración.
¿Puedo llamar con Teams a un alumno si soy PAS/PDI y viceversa?
Sí, pero no es posible que un PAS/PDI localice a un alumno directamente por su nombre real. Al revés ocurre lo mismo. Para realizar llamadas directas es necesario conocer su nombre de usuario. Por ejemplo en el caso de alumnos tienen el formato xyz00@alumnos.unican.es
¿Puedo compartir directamente la grabación de una clase con Teams a los alumnos ?
Debido a que estamos en dos organizaciones las grabaciones, que se guardan en OneDrive UNICAN no se comparten directamente con personas de otra organización (en este caso alumnos). Es necesario seguir el procedimiento que indicamos en los manuales.
La aplicación Teams me dice que no estoy conectado a Internet. Sin embargo estoy conectado a Internet, navego y todo lo demás funciona.
Si la aplicación Teams le dice que no tiene conexión a Internet pero sí la tiene, compruebe que tiene funcionando el servicio de Windows "Servicio de lista de redes". Busque "Servicios" y busque el servicio "Servicio de lista de redes" y compruebe que está habilitado y arrancado. Puede usar el botón derecho para habilitarlo