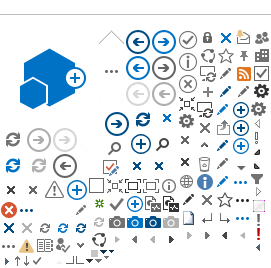En caso de que necesitemos recoger ficheros (por ejemplo que los alumnos entreguen trabajos a un profesor) existen dos forma de hacerlo:
- Que cada alumno comparta el fichero o carpeta en modo lectura con el profesor mediante un enlace. A continuación basta enviar ese enlace al profesor y que este lo recoja.
- Que el profesor cree una carpeta y use la funcionalidad de "Solicitar ficheros"
Lo que
no se debe hacer es que el profesor comparta una carpeta de su Onedrive con permisos de escritura, ya que todos los alumnos con ese enlace tendrán acceso a la carpeta y podrán ver e incluso borrar los ficheros de compañeros que hay en esa carpeta.
Recuerde que el principal métódo de recogida de trabajos y evaluación debe ser con el Aula Virtual del Cefont., única herramienta oficial para la docencia online en la UC.
La funcionalidad de "Solicitar Ficheros" funciona así:
- El profesor crea una carpeta en su Onedrive y genera un enlace de "solicitud de ficheros". Manda ese enlace a sus alumnos
- Los alumnos puede subir uno o varios ficheros. No pueden ver los ficheros de los demás. La desventaja es que deben escribir su nombre. Al estar en organizaciones distintas el uso del nombre de cuenta de alumno no es automático. Esto debe ser tenido en cuenta por si puede suponer un problema.
- Cada vez que se sube un fichero, al cabo de unos minutos, el profesor recibe una notificación por correo electrónico.
- El profesor puede desactivar el enlace cuando quiera. Incluso puede ponerle una fecha de caducidad.
Los pasos son:
Seleccionar la carpeta en donde queremos que se guarden los ficheros y pulsar sobre el botón "Solicitar ficheros":
Dar un nombre descriptivo a la petición:
Generar el enlace. Le podemos copiar o enviar directamente por correo. En general es mejor copiar el enlace y mandarlo dentro de un correo más elaborado.
Con eso basta. Quien tenga ese enlace podrá subir uno o más ficheros. En el caso de que sean usuarios que nos está validados en OneDrive UNICAN como de nuestro colectivo (PAS/PDI o alumnos) la subida se realizará sin una identificación por cuenta de usuario. La web pedirá un nombre y apellidos que se usará como prefijo de los ficheros subidos. Este es el casod e un enlace compartido por un profesor a sus alumnos.
Los usuarios que tienen el enlace podrán subir ficheros cuantas veces quieran mientras este esté activo. Cuando alguien suba un fichero, el titular del ONeDrive recibirá un correo electrónico de aviso. Los ficheros aparecerán en la carpeta a medida que se suban.
Hay que tener presente que estamos dejando que otros usuario suban ficheros a nuestro Onedrive. Por tanto se deben adoptar precauciones. No divulgue públicamente un enlace de subida y tenga cautela respecto a los ficheros que nos pasan. No se pueden establecer limitaciones en cuanto a tipo de archivo pero puede decir, por ejempplo, que borrará todos los ficheros que no sean PDF.
Para administrar el enlace de "solicitud de ficheros" se hace como todos los enlaces de compartición, desde "Administrar acceso".
Desde ahí podemos eliminar el enlace de subida o ponerle una fecha de caducidad para así no tener que preocuparnos de eliminarles manualmente.
Basta acceder al menú de los tres puntos. Desde ahñi podemos eliminar el enlace o ponerle una fecha de caducidad.