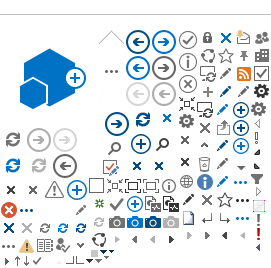Para empezar a utilizar la aplicación debemos acceder a la página del correo web,
correo.alumnos.unican.es, donde iniciaremos sesión con nuestro usuario y contraseña.
Por restricciones técnicas, en la actualidad este servicio no permite hacer encuestas con autenticación entre profesores/pas y alumnos. En ese escenario siempre deben ser anónimas. Consulte más abajo las instrucciones.
La única excepción es si se usa de forma integrada dentro de una reunión de Teams, tal y como se explica en el manual de usar Forms en reuniones de Teams
Entre todas las aplicaciones que se muestran, podemos encontrar Office Forms.
Tenga en cuenta que el aspecto puede variar ligeramente en función de la evolución de servicio.
Cuando accedamos a la aplicación podremos ver los formularios que hayamos creado, que son editables en cualquier momento, incluso si ya hay respuestas. Desde la página principal, podremos hacer una copia de los cuestionarios que ya hemos creado o eliminarles desde los tres puntos situados en la parte derecha de cada formulario.
Además, desde la página de inicio, se nos mostrarán a tiempo real la cantidad de respuestas recibidas sobre cada formulario.
Crear un formulario
Se pueden crear formualrios o cuestionarios, que como veremos más adelante son un tipo especial de formulario.
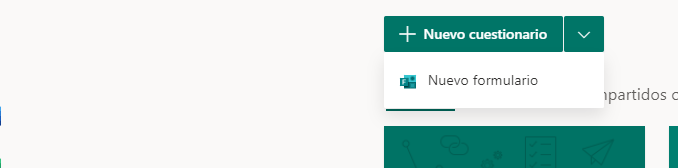
Para comenzar un nuevo formulario, haremos click sobre "Nuevo". Dentro del formulario, podemos cmabiarle el nombre y comenzaremos a crear preguntas.
Hay varios tipos de preguntas, siendo las más importantes:
Al agregar la pregunta "opción" nos aparecerán varios espacios a rellenar. En primer lugar, la pregunta, y seguido tendremos diferentes espacios para añadir diferentes respuestas. Podemos agregar tanats respuestas como se quieran haciendo click en "Agregar opción", o generalizar las respuestas agregando la opción "otras".
En el borde inferior podemos encontrar dos opciones activables, la opción varias respuestas permite al usuario seleccionar más de una opción como respuesta; la opción respuesta obligatoria marca la pregunta con un asterisco y supone para el usuario el deber de responder a la pregunta, de lo contrario el formulario no podrá ser enviado.
La pregunta "Texto", nos permite realizar una pregunta abierta, para que el usuario pueda responder de forma libre. Podemos elegir la longitud de la respuesta, variando el tamaño del espacio aportado, o bien añadir restricciones numéricas. Dentro de las restricciones numéricas podemos elegir el tammaño del valor que nos tienen que dar, si el valor debe ser mayor o menor a un número, etc...
Al agregar la pregunta "Clasificación" podremos insertar una pregunta para recibir una respuesta numérica. Se podrá personalizar la puntuación entre 5 o 10, o se puedecambiar su visualización.
Dentro de todas las preguntas que acabamos de ver tenemos unas opciones comunes.
En la parte superior derecha de cada pregunta podemos ver cuatro botones con diferentes funciones.
- Copiar: Crea una copia de la pregunta actual.
- Mover hacia arriba: Desplaza hacia arrib la pregunta actual.
- Mover hacia abajo: Desplaza hacia abajo la pregunta actual.
- Eliminar: Borra la pregunta actual.
Por otra parte, en todas las preguntas disponemos en el borde inferior derecho de un desplegable que nos da difernetes opciones como incluir ramificaciones
Cuestionarios
Los cuestionarios son muy similares a un formulario. En el caso del cuestionario hay que marcar la respuesta correcta con el tick que aparece al lado derecho de las posibles respuestas. En el caso de que la pregunta tenga varias respuestas, es necesario activar la opción de "Varias respuestas", para que nos permita marcar más de una respuesta correcta.
Además, los cuestionarios nos permiten establecer una puntuación y añadir un comentario en cada una de las posibles soluciones. Por ejemplo, esta herramienta es útil para mostrar donde se puede encontrar la solución a la pregunta. El usuario que realiza el cuestionario verá los comentarios al enviar el formulario.
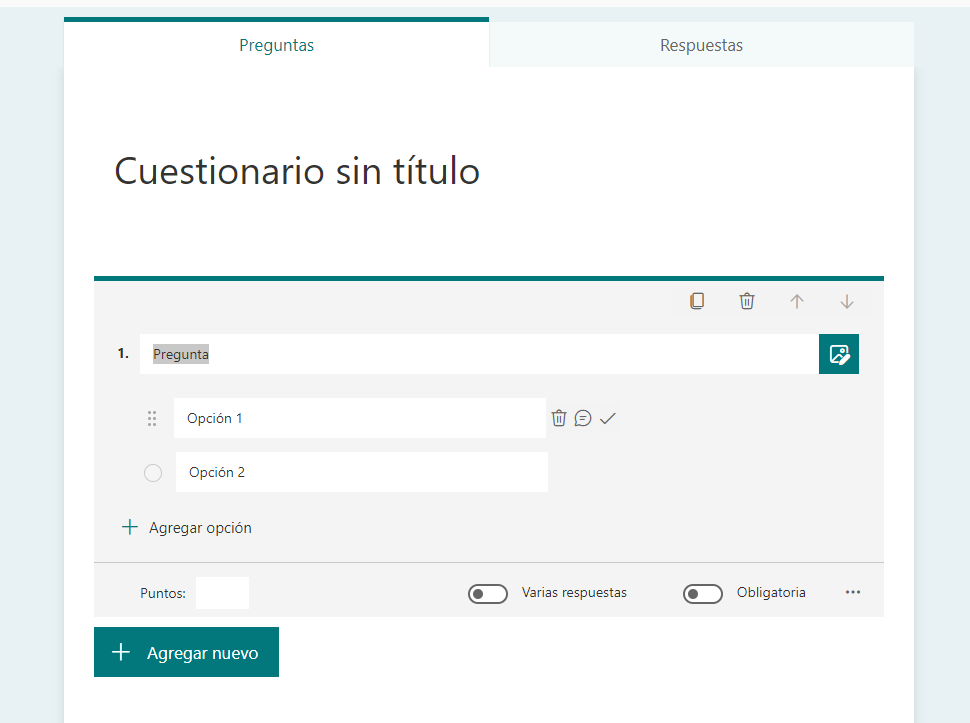
Configuración
En el apartado de configuración (accesible desde el menú de los tres puntos) podemos establecer fechas de inicio y final del formulario o cuestiones como quién tiene acceso al formulario o si registramos su nombre.
Por ejemplo podemos hacer un formulario restringido a personas concretas de nuestra organización (PAS/PDI) o Alumnos (pero nunca de forma cruzada). Si queremos que solo se pueda rellenar el formulario una vez marcamos "Una respuesta por usuario". Posteriormente en el botón compartir indicaremos las personas concretas de la organización que tienen acceso al formulario.
Compartir un formulario
Una vez finalizado el formualrio hay diferentes formas de compartirlo. Hacemos click sobre la opción "Enviar formulario", nos aparecerá un desplegable con cuatro opciones:
- Copiar y pegar el vínculo: Desde esta opción podemos copiar el link del formulario. Es la mejor opción para así insertarlo en un correo a nuestro gusto, en un chat o donde sea.
- Enviar el vinculo por correo electrónico: Al hacer click sobre esta opción se abrirá automáticamete el correo predeterminado con el link ya insertado en el correo.
- Descargar y enviar el código QR: Esta herramienta permite descargar el código QR para poder acceder al cuestionario mediante un Smartphone o Tablet.
- Insertar en una página web: Nos da el código que debemos insertar en nuestra página web.
Apartado de seguridad:
- Si se indica "solo personas de la organización" debido a razones técnicas solo personas de nuestro mismo colectivo podrán rellenar (previa identificación) el formulario. Es decir los formulario creados por alumnos solo los alumnos y los creados por PAS/PDI solo PAS/PDI. Pero no de forma cruzada, es decir con esta opción los formularios creados por un profesor (PDI) no estarian accesibles a los alumnos.
- Si se indica la opción "Cualquiera con un vinculo", bastará conocer el enlace para rellenarlo. El enlace es aleatorio. Es la oción recomendada entre profesor y alumno ya que está pensado para pequeñas encuestas no confidenciales.
- Si se indica "personas concretas de la organización" podemos restringir el formulario a unas personas concretas del PAS/PDI o de los alumnos, pero no de manera cruzada.
Ver las respuestas de los usuarios
En la pestaña de respuestas, dentro del formulario, podemos ver el número de respuestas aportadas por lo usuarios, el tiempo medio que se tarda en finalizar el formualrio, y el estado en el que se encuentra el formulario. Es posible restaurar el formulario sin tener que eliminarlo, basta con clickar en el desplegable que da la opción de borrar todas las respuestas obtenidas. Justo debajo podemos ver de forma detallada las respuestas de los usuarios pregunta a pregunta, y si nos fuera de interés podemos extraer todos los datos recogidos en un documento Excel.