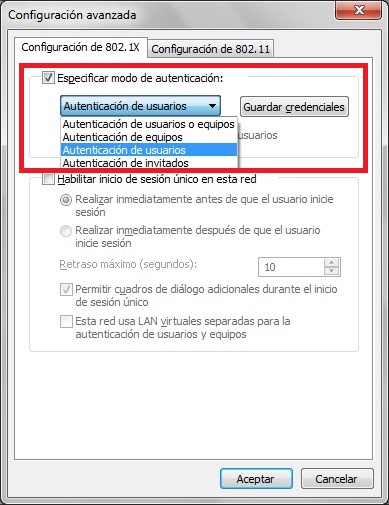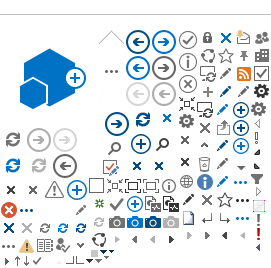Conectarse a eduroam en Windows 7
Windows 7 es un Sistema Operativo obsoleto que ya no está soportado por el fabricante. Por tanto no se garantiza el funcionamiento de ningún servicio bajo Windows 7
- Pinchar sobre el icono de “redes inalámbricas” situado en la parte derecha de la barra de tareas.

- Si estuviese oculto, habría que pinchar previamente sobre la flecha “mostrar iconos ocultos”.
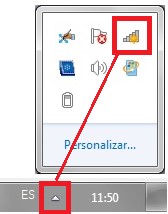
- Se abrirá una ventana con todas las redes inalámbricas disponibles. Seleccionar eduroam.
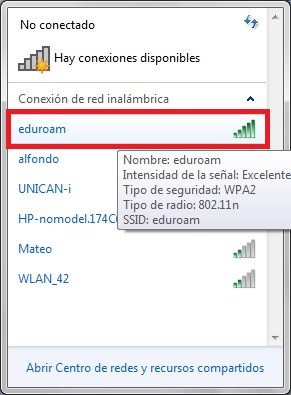
- Pinchar en “Conectar”.
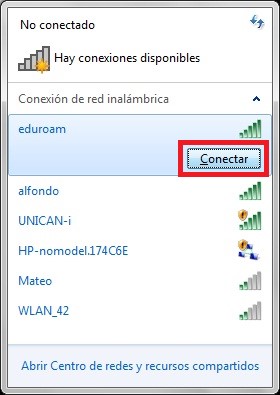
- Pedirá las credenciales para permitir la conexión.
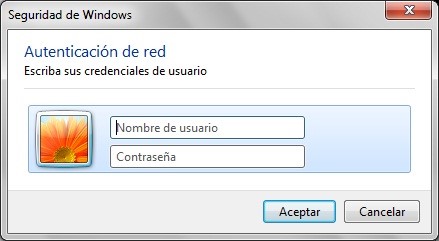
- En “nombre de usuario” se debe indicar el nombre de nuestra cuenta de unican que está compuesto por nuestro nombre de usuario (nombre corto, ej, fernanpp) seguido de @unican.es, @gestion.unican.es o @alumnos.unican.es (dependiendo del tipo de usuario).
Ejemplo para PDI (xxxxxxxx@unican.es):
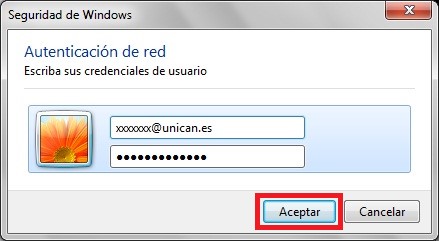
Ejemplo para PAS (xxxxxx@gestion.unican.es):
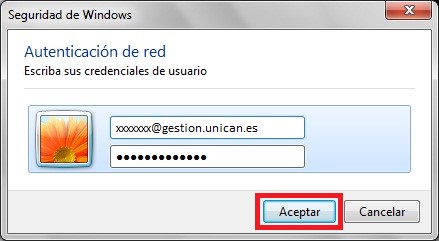
Ejemplo para alumnos (xxxxxx@alumnos.unican.es):
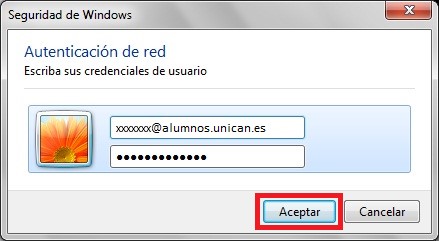
- Al pulsar Aceptar, saldrá el siguiente mensaje.
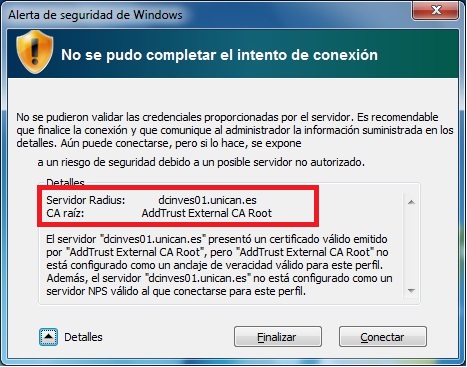
- Muy importante!! Revisar que los siguientes datos se corresponden con alguno de los siguientes valores:
Servidor Radius: dcinves01.unican.es, dcgest01.gestion.unican.es, dcalum01.alumnos.unican.es o dcalum02.alumnos.unican.es
CA raíz: AddTrust External CA Root
- Dar a “Conectar” para completar la conexión.
Problemas de configuración
Si siguiendo estos pasos, tiene problemas para conectarse a eduroam realice las siguientes comprobaciones:
Configuración del protocolo de comunicaciones
- Ir a Inicio >> Panel de Control >> Redes e Internet >> Centro de Redes y recursos compartidos.
- A la izquierda, seleccionar "Cambiar configuración del adaptador". Aparecerá la siguiente ventana:
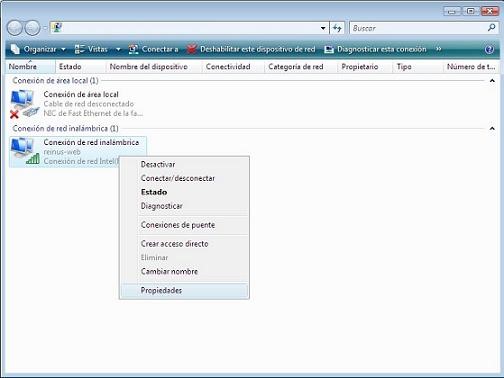
- Pulsar con el botón derecho sobre "Conexión de red inalámbrica" y en el menú que aparece seleccionar Propiedades.
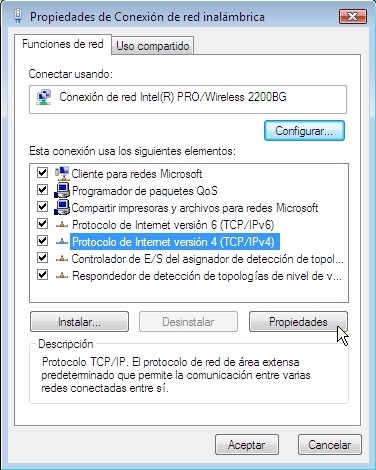
- Seleccionar "Protocolo de Internet versión 4 (TCP/IPv4)" y pulsar el botón "Propiedades"
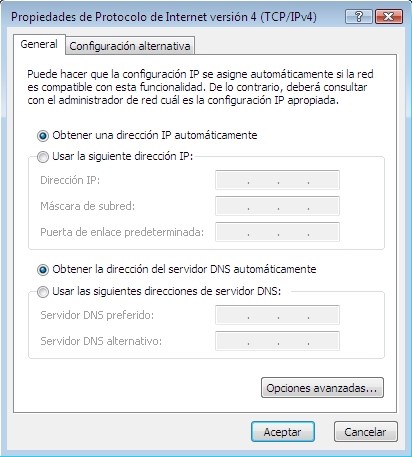
- Seleccione "Obtener una dirección IP automáticamente" y “Obtener la dirección del servidor DNS automáticamente”.
Propiedades de la red eduroam
- Ir a Inicio >> Panel de Control >> Redes e Internet >> Centro de Redes y recursos compartidos >> Administrar redes inalámbricas y aparecerá una pantalla similar a la siguiente.
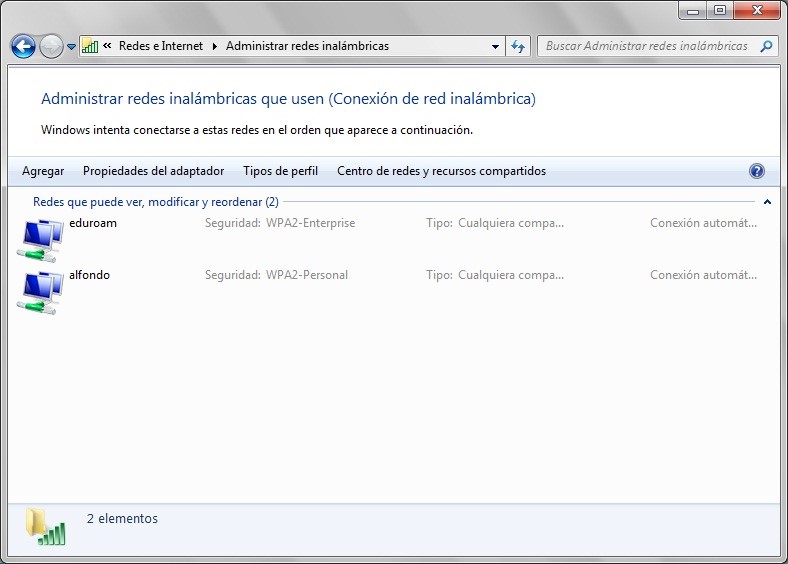
- Con el botón derecho, hacer clic sobre la red eduroam y seleccionar la opción Propiedades.
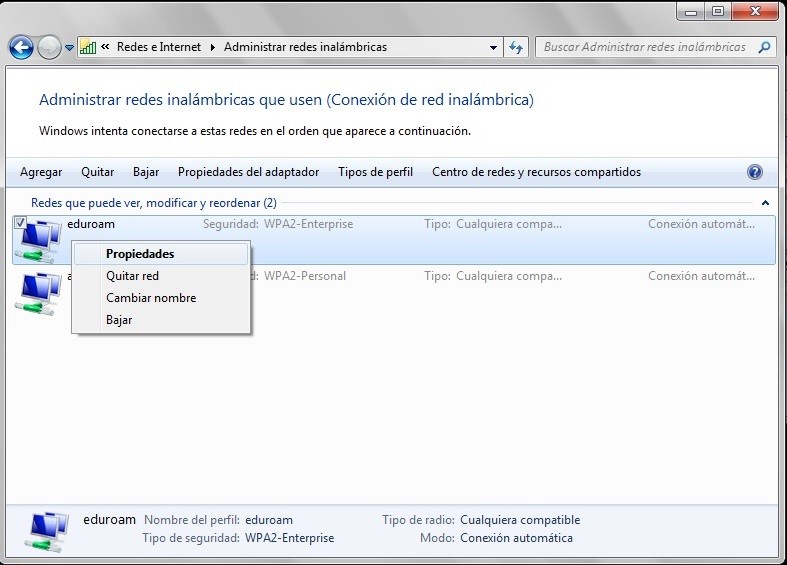
- En la siguiente pantalla, ir a la pestaña Seguridad.
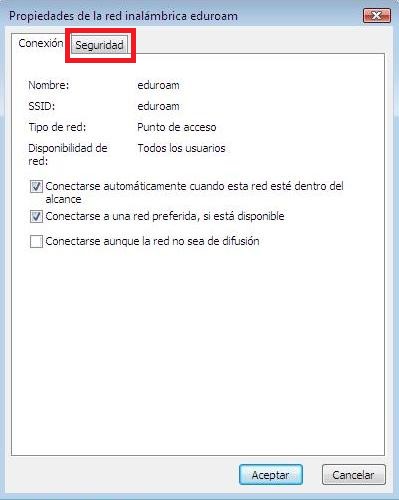
- Asegurarse que el tipo de seguridad y cifrado corresponde con una de las siguientes combinaciones: WPA-Enterprise / TKIP o WPA2-Entrerprise / AES (opción recomendada por ser más segura).
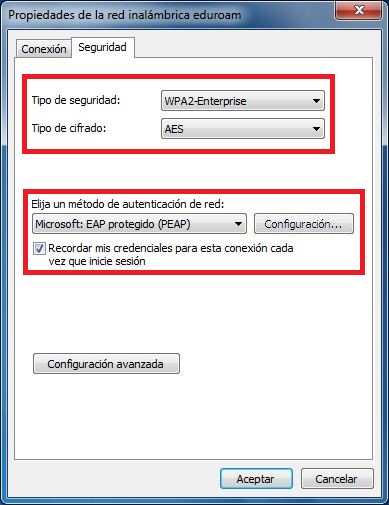
- Cómo método de autenticación hay que confirmar que está seleccionado Protected EAP (PEAP). Pulsamos en el botón de configuración de la derecha y aparecerá la siguiente ventana:
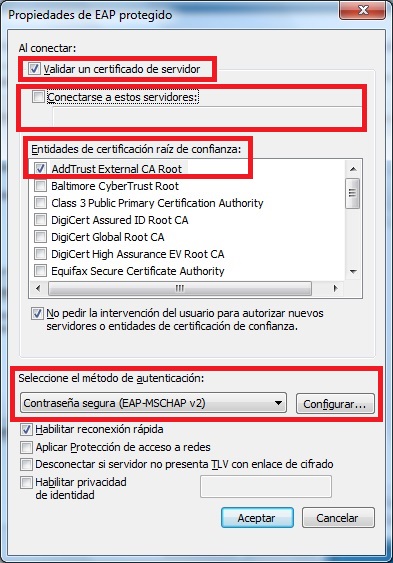
- Hay que asegurarse que el método de autenticación es EAP-MSCHAP v2. Pulsamos en el botón de configuración de la derecha y confirmar que la casilla NO está marcada.

- Volver a la pantalla de Propiedades de la red inalámbrica eduroam y pinchar sobre el botón Configuración avanzada.
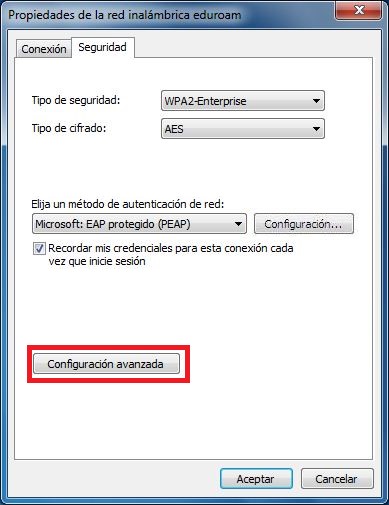
- Confirmar que el modo de autenticación especificado es Autenticación de usuarios.