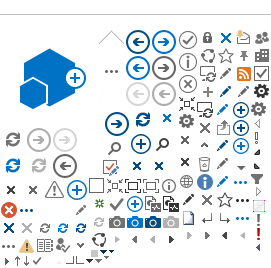Si deseamos más funcionalidades que las que nos aporta el chat integrado sobre el correo web deberemos descargar Skype for Business, esta aplicación nos ofrece servicios como, multiconferencias, compartir video y audio, compartir escritorio o aplicaciones.. etc.
Antes la plataforma se llamaba Lync. Ahora se denomina Skype for Business. Ambos terminos se refieren a lo mismo.
En el caso de alumnos el cliente se puede descargar desde el enlace Configuración -> Configuración Office 365 ->Software dentro del Correo Web de alumnos. En el caso de tener Office 2013, el cliente ya está instalado.
En el caso de PAS/PDI el cliente se puede descargar desde el enlace Configuración -> Configuración Office 365 ->Software dentro del Onedrive UNICAN (
onedrive.unican.es) para PAS/PDI. En el caso de tener Office, el cliente ya está instalado.
Seguidamente pinchamos sobre software accedemos a la descarga e instalación de Lync/Skype Empresarial.
Una vez terminada la instalación, abrimos la aplicación Lync 2013/Skype Empresarial. La primera vez que iniciemos sesión se requerirá una descarga adicional (Ayudante de inicio de sesión Microsoft Online), aceptamos y la descargamos.
Para iniciar sesión nos logeamos con nuestra dirrección de correo corta (p. ej. xyz00@alumnos.unican.es, usuario@unican.es o usuario@gestion.unican.es) y nuestra contraseña de la UC. El primer inicio de sesión suele tardar varios segundos.
Podemos agregar a cualquier alumno de la UC, basta con introducir su nombre en "Buscar a alguien". Los mismo ocurre con el PAS/PDI.
Los directorios del PAS/PDI y de Alumnos están separados. Para comunicarse entre ambos colectivos habrá que indicar directamente la dirección corta, una vez conocida esta. O bien usar la funcionalidad de convocar una reunión de tipo Lync mediante el Outlook (ver más abajo)
La aplicación permite realizar llamadas, compartir video, escritorio, una aplicación concreta, archivos... etc., todo esto tanto en una simple conversación como en una reunión de varias personas participando. En definitiva todo lo necesario para su uso como herramienta de comunicación en el entorno de la UC.
Reuniones
Gracias a la integración con Outlook (y en el caso de los alumnos también con el correo web) es posible convocar reuniones online de hasta 250 personas.
Estas reuniones online cuando se generan desde Outllok crean una invitación y un enlace de reunión similar a este:
Desde Outlook podemos controlar las opciones de la reunión. También podemos copiar el enlace de la reunión si es que queremos mandarla manualmente o queremos manipualarla para forzar el uso de Lync Web App, como veremes más adelante.
También se puede generar una reunión "instantánea" desde la aplicación. Vaya a la rueda dentada -> Reunirse Ahora.
Desde ahí puede ver las opciones que permiten controlar el acceso a la reunión (puede hacer que una persona aunque tenga el enlace deba esperar a ser aceptado en una "sala de espera"). En cualquier momento se puede anadir a más personas desde el icono de "personas".
También puede ver en enlace de la reunión (en caso de que quiera enviar manualmente el enlace de esta reunión) mediante "Información de Entrada a la reunión".
El enlace de reunión de la convocatoria se puede enviar a cualquier persona, tenga o no Lync. Si la persona que pincha sobre el enlace tienen Lync instalado en su equipo, se le abrirá automáticamente la aplicación. Si no tiene Lync en su equipo la videoconferencia se intentará abrir en su navegador web (Lync Web App), siendo necesario
un navegador compatible.
Los usuarios con Linux pueden usar esta Lync Web App para unirse a conferencias de Lync.
El aspecto y la funcionalidad de Lynx Web App es similar a la aplicación de PC y Mac pero siempre es preferible usar la aplicación.
En caso de que sepa que hay interlocutores que tienen Lync 2013 instalado (porque tienen instalado Office 2013) per no tienen cuenta de lync, debe forzar el uso de Lync Web App añadiendo a la URL de la reunión el sufijo ?SL=1. Por ejemplo si el enlace de la reunion es 'https://meet.lync.com/unican/usuario/M3R3G8Z2', debe enviarle el enlace '
https://meet.lync.com/unican/usuario/M3R3G8Z2?SL=1'
Aspecto de Lync Web App