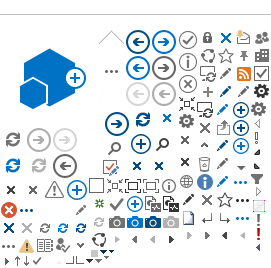Comenzamos iniciando nuestro Microsoft Outlook:
Paso 1 (versión 2010, *imagen): Pinchamos sobre "Archivo", después sobre "Configuración de la cuenta" y luego sobre el desplegable que obtenemos.
Paso 1 (versión 2007): Pinchamos sobre "Herramientas" y después sobre "Configuración de la cuenta".
Paso 2: Seleccionamos únicamente la cuenta de correo de la universidad, la que desamos cambiar (p. ej. xyz00@alumnos.unican.es), y pinchamos en "Cambiar".
Paso 3: Aquí es donde debemos cambiar los servidores entrante y saliente. Importante comprobar que el nombre de usuario coincide con la dirección de correo electrónico. (p.ej. xyz00@alumnos.unican.es).
- Servidor de correo entrante: imap.alumnos.unican.es
- Servidor de correo saliente (SMTP): smtp.alumnos.unican.es
Paso 4: pulsamos "Siguiente" y esperamos a que Outlook compruebe la configuración, seguidamente "Cerrar" y para terminar "Finalizar".
Ya tenemos configurado nuestro nuestro cliente de correo Microsoft Outlook, y deberemos seguir recibiendo correos como lo haciamos antes.